
Как настроить шрифты на экране: пошаговое руководство
Вы когда-нибудь задумывались, насколько важен правильный выбор шрифта на экране вашего устройства? Это может показаться мелочью, но шрифт играет огромную роль в комфорте чтения и восприятии информации. Представьте, что вы читаете книгу с красивым, четким шрифтом, который легко воспринимается глазами. А теперь представьте, что шрифт становится размытым и нечитабельным, как старая, потрепанная рукопись. Разница существенная, не так ли? Именно поэтому настройка шрифтов на экране - это искусство, которое стоит освоить каждому пользователю.
Настройка шрифтов для лучшего визуального восприятия
Шрифт - это не просто набор символов, это инструмент, который влияет на то, как мы взаимодействуем с цифровым контентом. Когда шрифт удобочитаем и эстетически приятен, мы с удовольствием погружаемся в текст, будь то книга, статья или просто сообщение. В противном случае, мы можем быстро устать и потерять интерес. Так как же найти идеальный шрифт и правильно его настроить?
Шаг 1: Выбор подходящего шрифта
Первый шаг к комфорту чтения - это выбор шрифта, который будет соответствовать вашим потребностям и предпочтениям. Существуют различные типы шрифтов, такие как с засечками (например, Times New Roman) и без засечек (Arial, Helvetica). Засечки - это небольшие декоративные элементы на концах штрихов букв, которые придают шрифту изысканность, но могут утомлять глаза при длительном чтении. Поэтому для экрана часто рекомендуют шрифты без засечек, которые более универсальны и удобочитаемы.
Выберите несколько шрифтов, которые, на ваш взгляд, будут комфортны для чтения. Можете поэкспериментировать, сравнивая разные стили и размеры. Например, вы можете предпочесть шрифты с более округлыми формами букв или, наоборот, с четкими прямыми линиями.
Шаг 2: Настройка размера шрифта
Размер шрифта - критически важный параметр, особенно для пользователей с нарушениями зрения или для тех, кто просто хочет снизить нагрузку на глаза. Большинство современных устройств позволяют легко изменять размер текста.
Для настройки размера шрифта на компьютере с операционной системой Windows, вы можете использовать сочетание клавиш "Ctrl" и " " или "-" для увеличения и уменьшения соответственно. В настройках экрана также можно найти опцию "Размер текста" и выбрать подходящий для вас вариант. На устройствах Apple можно использовать функцию "Увеличение текста" в настройках, которая позволяет увеличить шрифт в различных приложениях.
Шаг 3: Настройка четкости и контраста
Чтобы текст был хорошо читаемым, важно обеспечить его четкость и контраст с фоном. Размытый шрифт может быть результатом низкого разрешения экрана или неправильной настройки. Проверьте настройки вашего устройства, чтобы убедиться, что выбрано максимальное разрешение.
Контраст между текстом и фоном также играет важную роль. Для этого можно использовать различные цветовые схемы. Например, черный текст на белом фоне или светлый шрифт на темном фоне. Экспериментируйте с настройками, чтобы найти оптимальный вариант для ваших глаз.
Советы для пользователей различных устройств
Настройка шрифтов на компьютере
На компьютере вы можете настроить шрифты в операционной системе для улучшения чтения текстов в различных приложениях. Например, в Windows 10 можно открыть "Настройки", перейти в раздел "Упрощение доступа", а затем в "Вид" и выбрать нужный шрифт и его размер.
Также можно настроить шрифты в конкретных программах. В текстовых редакторах, таких как Microsoft Word, есть опции для изменения шрифта, интервала, выравнивания и других параметров.
Настройка шрифтов на смартфоне
Смартфоны и планшеты также позволяют персонализировать шрифты. На устройствах с Android можно открыть "Настройки", перейти в раздел "Отображение", а затем в "Шрифт и размер дисплея". Здесь вы сможете выбрать стиль шрифта, его размер и даже скачать новые шрифты из онлайн-каталога.
Пользователи iPhone могут изменить шрифт, перейдя в "Настройки", затем в "Отображение и яркость" и выбрав "Текст". Здесь доступны различные параметры для настройки размера и контрастности текста.
Заключение
Настройка шрифтов на экране - это не сложная наука, а скорее искусство, которое позволяет сделать процесс чтения более приятным и удобным. Как опытный художник подбирает кисти и краски, так и вы можете выбрать идеальный шрифт, размер и контраст, чтобы создать комфортную среду для восприятия информации. Не бойтесь экспериментировать и искать свой уникальный стиль, ведь от этого зависит ваше визуальное удовольствие от работы с цифровыми устройствами.
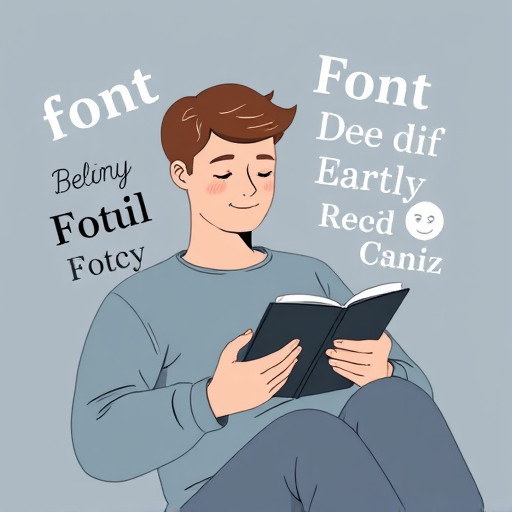
Теперь, когда вы вооружены знаниями о том, как настроить шрифты, можете смело создавать свою идеальную цифровую среду, где каждый символ будет радовать глаз!
Как изменить шрифт на экране моего устройства?
Изменение шрифта на экране вашего устройства может быть выполнено следующим образом: 1. **Для устройств на Android:** - Откройте настройки устройства и найдите раздел "Дисплей". - Выберите опцию "Шрифт" или "Стиль шрифта". - Из доступных вариантов выберите желаемый шрифт и нажмите на него. - Вы можете предварительно просмотреть, как будет выглядеть выбранный шрифт. - Сохраните изменения. 2. **Для устройств на iOS:** - Перейдите в настройки устройства и выберите "Экран и яркость". - Прокрутите вниз и нажмите на "Текст". - Выберите опцию "Шрифт" и затем желаемый стиль шрифта. - Также можно настроить размер текста в этом разделе. 3. **Для компьютеров:** - Нажмите правой кнопкой мыши на рабочем столе и выберите "Настройки экрана" (или аналогичную опцию в зависимости от вашей операционной системы). - Найдите раздел "Шрифты" или "Персонализация". - Выберите новый шрифт для интерфейса и приложений. - Сохраните изменения.
Можно ли загрузить и установить пользовательские шрифты?
Да, вы можете установить пользовательские шрифты, если они поддерживаются вашей операционной системой: - **Для Windows:** - Скопируйте файл шрифта (обычно с расширением .ttf или .otf) в папку C:\Windows\Fonts. - Или установите шрифт, дважды кликнув на файле и выбрав "Установить". - Перезагрузите приложение, в котором хотите использовать шрифт, чтобы изменения вступили в силу. - **Для macOS:** - Дважды кликните на файле шрифта, чтобы открыть его в приложении "Шрифты". - Нажмите на кнопку "Установить шрифт" в верхнем левом углу. - Перезапустите приложение для применения изменений. - **Для Android:** - Скачайте и установите приложение, которое позволяет управлять шрифтами, например, "iFont" или "Fonty". - В приложении выберите желаемый шрифт и следуйте инструкциям по установке. - Некоторые устройства могут требовать получения прав суперпользователя (root) для установки пользовательских шрифтов. - **Для iOS:** - Установите приложение, поддерживающее установку пользовательских шрифтов, например, "AnyFont". - Откройте приложение и следуйте инструкциям по установке выбранного шрифта. - Затем вы сможете использовать этот шрифт в совместимых приложениях.
Как увеличить или уменьшить размер шрифта?
Изменение размера шрифта обычно выполняется в настройках дисплея: - **Для мобильных устройств:** - Перейдите в настройки > Дисплей > Размер шрифта (или аналогичный раздел). - Переместите ползунок или выберите желаемый размер текста. - Изменения вступят в силу сразу же. - **Для Windows:** - Откройте настройки > Дисплей > Масштаб и макет. - Измените значение параметра "Масштаб" для увеличения или уменьшения размера текста и элементов интерфейса. - **Для macOS:** - Откройте настройки системы > Доступность > Увеличить размер текста. - Переместите ползунок, чтобы выбрать подходящий размер шрифта.
Почему некоторые шрифты не отображаются корректно?
Неправильное отображение шрифтов может быть вызвано несколькими причинами: - **Отсутствие поддержки шрифта в системе:** Убедитесь, что ваш шрифт совместим с операционной системой и приложением, в котором вы его используете. - **Проблемы с файлом шрифта:** Попробуйте скачать шрифт снова или установить другой вариант. - **Необходимость кэширования шрифта:** Некоторые приложения могут требовать кэширования шрифта. Проверьте настройки приложения или перезагрузите его. - **Ошибки в настройках дисплея:** Проверьте настройки экрана и убедитесь, что выбран правильный шрифт и размер текста.
Как вернуть настройки шрифта к умолчанию?
Чтобы восстановить стандартные настройки шрифта: - **Для мобильных устройств:** - Перейдите в настройки дисплея и выберите опцию "Восстановить настройки по умолчанию" или "Сбросить настройки". - Это вернет первоначальные настройки шрифта и размера текста. - **Для компьютеров:** - Откройте настройки экрана и найдите раздел "Шрифты". - Выберите стандартный шрифт, предоставляемый системой, и примените изменения. - В некоторых случаях может потребоваться перезагрузка системы.
Похожие новости
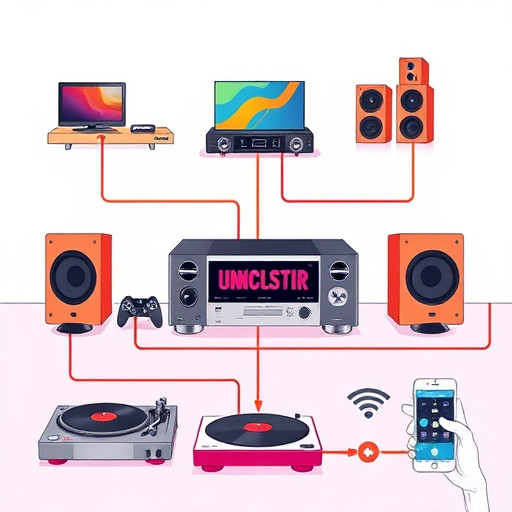
Подключение музыкального центра Technics: пошаговое руководство
22-09-2024, 05:39
