
Как выключить тачпад на ноутбуке Asus: пошаговое руководство
Если вы являетесь владельцем ноутбука Asus и хотите временно отключить тачпад, возможно, для подключения внешней мыши или по другим причинам, вы попали по адресу. В этой статье мы раскроем все нюансы этого процесса, используя яркие метафоры и сравнения, чтобы сделать ваше путешествие в мир настроек тачпада увлекательным и запоминающимся.
Почему тачпад может потребоваться отключить?
Тачпад - это удобный и незаменимый помощник, позволяющий управлять курсором, как волшебной палочкой, проводя пальцами по его поверхности. Однако, как и в сказке, где волшебство может иметь неожиданные последствия, тачпад иногда может стать источником нежелательных действий. Например, во время интенсивного набора текста вы случайно касаетесь тачпада, и курсор, словно непослушный котенок, прыгает по экрану, вставляя символы в случайных местах. Или, возможно, вы предпочитаете точность и скорость внешней мыши, которая подходит вам как перчатка, и хотите временно отключить тачпад, чтобы избежать двойного управления курсором.

Ноутбук Asus: выключение тачпада в несколько простых шагов
Представьте, что вы садовник, а ваш ноутбук - это ухоженный сад, где тачпад - это цветок, который можно на время спрятать от взглядов. Вот несколько способов, как это сделать:
1. Через настройки Windows
Ваш ноутбук Asus, работающий на операционной системе Windows, предоставляет простое решение. Отключить тачпад можно, используя настройки ОС, как опытный садовщик обрезает ветки, чтобы придать дереву нужную форму. Нажмите кнопку "Пуск" и откройте "Настройки". В открывшемся окне выберите "Устройства", а затем "Тачпад". Здесь вы найдете переключатель, позволяющий включить или выключить тачпад. Просто установите его в положение "Выключено", и ваш тачпад на время замолчит, как уснувший котенок.
2. Функциональные клавиши на клавиатуре
Некоторые модели ноутбуков Asus имеют специальные функциональные клавиши, которые являются настоящими помощниками в управлении устройством. На клавиатуре может быть кнопка с изображением пальца или рукой, нажав которую вы сможете мгновенно деактивировать тачпад. Это как волшебная лампа, готовая исполнить ваше желание одним нажатием. Если такой кнопки нет, не отчаивайтесь, попробуйте сочетание клавиш Fn F7 или Fn F9. Производители часто используют эти комбинации для управления тачпадом, как скрытый рычаг, открывающий тайный проход.
3. Использование программного обеспечения Asus
Asus, как заботливый садовник, предоставляет собственное программное обеспечение для тонкой настройки вашего ноутбука. В нем вы можете найти множество полезных инструментов, в том числе и для управления тачпадом. Например, в утилите ATKPackage есть раздел "Тачпад", где можно не только отключить его, но и настроить чувствительность, жесты и другие параметры. Это как создание уникального ландшафта в вашем саду, где каждый цветок имеет свой неповторимый образ.
4. Отключение через Диспетчер устройств

Диспетчер устройств - это мощный инструмент Windows, позволяющий управлять оборудованием, подключенным к компьютеру. Откройте его, найдите тачпад в списке устройств и щелкните правой кнопкой мыши. Выберите "Отключить устройство", и тачпад перестанет реагировать на прикосновения, словно погрузившись в глубокий сон. Но помните, что это временное решение, и после перезагрузки ноутбука тачпад снова пробудится к жизни.
Советы и рекомендации
- Если вы часто сталкиваетесь с случайным срабатыванием тачпада, попробуйте настроить его чувствительность. В настройках Windows или программном обеспечении Asus вы можете сделать так, чтобы тачпад реагировал только на более сильные нажатия.
- Некоторые модели Asus имеют физическую кнопку для отключения тачпада, расположенную рядом с ним. Она может быть незаметной, так что внимательно изучите пространство вокруг тачпада.
- Если тачпад отключен, но вы хотите быстро вернуть его к жизни, перезагрузка ноутбука вернет все настройки по умолчанию.
Заключение
Отключение тачпада на ноутбуке Asus - задача, решаемая несколькими способами. Вы можете выбрать наиболее удобный для вас, как садовник выбирает инструмент для ухода за любимыми растениями. Помните, что тачпад - это мощный инструмент, и временное отключение не означает его прощание, а лишь дает возможность использовать другие устройства ввода. Так что экспериментируйте, создавайте свой уникальный цифровой сад, где тачпад будет гармонично сочетаться с другими устройствами.
# F.A.Q. Ноутбук ASUS: Как выключить тачпад1. Как отключить тачпад на ноутбуке ASUS в Windows 10 или 11?
Отключить тачпад на ноутбуке ASUS в операционных системах Windows 10 или 11 можно несколькими способами: - **Через настройки Windows:** Перейдите в "Настройки" -> "Устройства" -> "Тачпад". Здесь вы можете включить или выключить тачпад, а также настроить его параметры. - **С помощью сочетания клавиш:** Нажмите сочетание клавиш Fn F9 (или Fn F7 на некоторых моделях) на клавиатуре ноутбука. Это быстрый способ включить/выключить тачпад. - **Используя программное обеспечение ASUS:** В некоторых моделях ноутбуков ASUS есть предустановленное программное обеспечение, например, ASUS Smart Gesture. Откройте программу и найдите настройки тачпада, где можно включить или отключить его.2. Где найти кнопку выключения тачпада на самом ноутбуке?
На некоторых моделях ноутбуков ASUS есть специальная кнопка или переключатель для отключения тачпада. Он может быть расположен в верхней части клавиатуры или рядом с тачпадом. Посмотрите на рамку вокруг тачпада или над ним, обычно там есть значок, похожий на руку или сенсорную панель. Нажатие этой кнопки позволяет быстро отключить тачпад.3. Как временно отключить тачпад при работе с мышью?
Если вы используете внешнюю мышь и хотите временно отключить тачпад, чтобы избежать случайных касаний, можно настроить автоматическое отключение тачпада при подключении мыши. Для этого: - Откройте "Настройки" Windows. - Перейдите в раздел "Устройства" -> "Тачпад". - Найдите опцию "Отключать тачпад при подключении мыши" и включите ее. Теперь, когда вы подключите внешнюю мышь, тачпад будет автоматически отключаться.4. Почему тачпад не отключается с помощью Fn F9?
Если сочетание клавиш Fn F9 не работает, проверьте следующие моменты: - Убедитесь, что на вашей клавиатуре есть клавиша Fn. На некоторых моделях ноутбуков ASUS она может отсутствовать. - Обновите драйверы клавиатуры и тачпада с официального сайта ASUS. - Проверьте настройки BIOS/UEFI. Иногда там может быть опция, блокирующая работу сочетания Fn-клавиш. - Попробуйте перезагрузить ноутбук и нажать сочетание клавиш сразу после загрузки системы. Если проблема persists, обратитесь в службу поддержки ASUS для дальнейшего решения.5. Как включить тачпад обратно после отключения?
Чтобы включить тачпад обратно, используйте тот же способ, которым вы его отключали. Например, нажмите Fn F9 (или соответствующее сочетание для вашей модели), или включите тачпад в настройках Windows. Если тачпад был отключен в программном обеспечении ASUS, откройте программу и включите его там.6. Можно ли полностью отключить тачпад в BIOS/UEFI?
В большинстве случаев нет необходимости отключать тачпад в BIOS/UEFI. Однако, если вы хотите полностью отключить тачпад, можно попробовать найти соответствующую опцию в разделе "Advanced" или "Peripherals" в настройках BIOS/UEFI. Обратите внимание, что доступ к этим настройкам может быть ограничен, и изменение может потребовать пароля администратора.Похожие новости
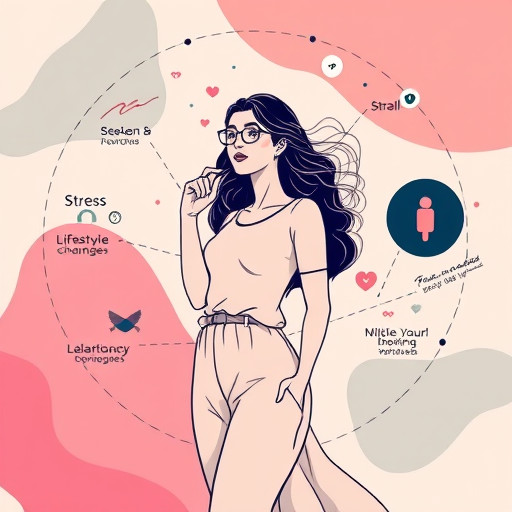
Причины раннего начала менструального цикла
12-10-2024, 13:10
Как выключить безопасный режим на iPhone: пошаговое руководство
2-09-2024, 18:20