
Как посмотреть FPS в игре: NVIDIA и секреты плавной игровой графики

В мире компьютерных игр плавная и безупречная графика является ключом к полному погружению в виртуальный мир. Фramerate, или FPS (кадры в секунду), - это показатель, который может превратить обычную игру в захватывающее приключение или же превратить мечту о победе в разочарование. Представьте, что вы находитесь в эпицентре захватывающего сражения, а ваша игровая сессия превращается в слайд-шоу из-за резкого падения FPS. Как избежать таких ситуаций и всегда быть в курсе производительности своей системы? В этой статье мы раскроем секреты того, как посмотреть FPS в игре, используя возможности графических карт NVIDIA, и научимся управлять настройками для оптимального игрового опыта.
## Как увидеть невидимое: FPS и NVIDIA
FPS - это показатель, который отражает количество кадров, отображаемых на экране за секунду. Чем выше это число, тем плавнее и естественнее выглядит движение в игре. NVIDIA, будучи одним из лидеров в сфере графических технологий, предлагает различные инструменты для мониторинга и оптимизации FPS. Эти инструменты позволяют игрокам превратить свой компьютер в мощную игровую машину, способную справиться с самыми требовательными играми.
Представьте, что вы фотограф, а ваша камера - это графическая карта. Вы хотите запечатлеть динамичную сцену, полную движения и действия. Чем больше кадров вы сможете сделать за короткий промежуток времени, тем точнее и детальнее будет итоговая фотография. Так и в играх: высокий FPS обеспечивает плавность и реалистичность, позволяя полностью погрузиться в игровой процесс.
## Шаг 1: Активация счетчика FPS
Чтобы посмотреть FPS в игре, используя возможности NVIDIA, необходимо выполнить несколько простых шагов. Начнем с самого простого метода - активации встроенного счетчика FPS.
- Откройте панель управления NVIDIA, которая является центром управления для вашей графической карты. Обычно вы можете найти ее в системном трее или через меню "Пуск".
- Перейдите в раздел "Настройки 3D" или "3D Settings". Здесь скрываются различные параметры, влияющие на визуальный опыт в играх.
- Найдите опцию "Overlay" или "Оверлей" и включите ее. Это волшебная функция, позволяющая отображать информацию о FPS прямо во время игры.
- Настройте параметры оверлея по своему вкусу. Вы можете выбрать расположение, цвет и стиль отображения FPS.
Теперь, когда вы запускаете игру, в углу экрана будет виден счетчик, показывающий текущее значение FPS. Это как окно в мир производительности вашего компьютера, позволяющее следить за его реакцией на игровые события.
## Шаг 2: Использование программных инструментов
NVIDIA предлагает не только встроенные решения, но и мощные программные инструменты для более детального анализа FPS.
GeForce Experience - это приложение, которое является верным помощником любого игрока. Оно позволяет не только оптимизировать настройки графики, но и включает в себя функцию записи игрового процесса, захвата скриншотов и, конечно же, мониторинга FPS. После установки:
- Запустите GeForce Experience и войдите в свой аккаунт NVIDIA.
- В разделе "Game Settings" или "Настройки игр" найдите игру, в которой вы хотите посмотреть FPS.
- Активируйте опцию "FPS Counter" или "Счетчик FPS".
- Во время игры вы увидите в углу экрана информацию о текущем значении кадров в секунду.
С GeForce Experience вы можете также записывать игровые моменты и делиться своими достижениями с друзьями, не отвлекаясь от игрового процесса.
## Советы для оптимального FPS
- Обновляйте драйвера: Регулярные обновления драйверов графической карты обеспечивают лучшую совместимость с играми и могут решить проблемы с производительностью.
- Оптимизируйте настройки графики: В каждой игре есть множество графических параметров. Экспериментируйте с ними, находя баланс между качеством графики и FPS.
- Мониторьте температуру: Высокая температура графического процессора может влиять на FPS. Используйте программы для мониторинга и следите за охлаждением системы.
- Проверяйте ресурсы: Другие запущенные программы могут влиять на FPS. Закрывайте ненужные приложения перед игрой.
Представьте, что вы водитель гоночного болида. Вы настраиваете свою машину, контролируете показатели, следите за состоянием двигателя. Так и в играх: мониторинг FPS - это управление вашим виртуальным автомобилем, позволяющее добиться максимальной скорости и плавности.
## Заключение: Полный контроль над игрой

NVIDIA предоставляет игрокам мощные инструменты для контроля и оптимизации FPS. Счетчик FPS - это не просто цифры, это ключ к пониманию и улучшению игрового опыта. Как опытный водитель, вы можете регулировать настройки, следить за показателями, обеспечивая плавную и захватывающую игру. Теперь вы знаете, как посмотреть FPS в игре NVIDIA, и готовы к новым приключениям в виртуальном мире!
# F.A.Q. Как посмотреть FPS в игре с помощью NVIDIAКак узнать FPS в игре на NVIDIA GeForce Experience?
Для просмотра FPS в игре с помощью NVIDIA GeForce Experience выполните следующие шаги: 1. Убедитесь, что у вас установлена последняя версия GeForce Experience. 2. Запустите игру, в которой хотите отслеживать FPS. 3. Во время игры нажмите сочетание клавиш Alt Z, чтобы открыть оверлей GeForce Experience. 4. В оверлее найдите панель "FPS", где будет отображаться текущее значение FPS. 5. При необходимости вы можете настроить отображение FPS, нажав на значок шестеренки в оверлее и выбрав нужные параметры.Можно ли включить отображение FPS в любой игре с помощью NVIDIA?
Да, NVIDIA GeForce Experience поддерживает функцию "FPS Counter", которая позволяет включить отображение FPS в большинстве игр. Просто откройте оверлей во время игры и настройте отображение счетчика FPS в разделе настроек.Как включить оверлей NVIDIA для отслеживания FPS?
Чтобы включить оверлей GeForce Experience: 1. Запустите приложение GeForce Experience. 2. Перейдите в раздел "Настройки". 3. В настройках найдите опцию "Оверлей" и включите ее. 4. Настройте горячие клавиши для вызова оверлея, если необходимо. 5. Запустите игру и проверьте, что оверлей отображается при нажатии выбранных клавиш.Какие еще данные можно увидеть в оверлее NVIDIA?
Оверлей NVIDIA предоставляет не только информацию о FPS, но и другие полезные данные, такие как температура видеокарты, использование памяти и процессора, а также позволяет делать скриншоты и записывать игровые моменты. Вы можете настроить отображение нужных параметров в меню оверлея.Как улучшить FPS в игре с помощью NVIDIA?
Если вы хотите повысить FPS в игре, NVIDIA GeForce Experience предлагает функцию "Game Optimizer", которая автоматически оптимизирует настройки графики для улучшения производительности. Также вы можете вручную настроить параметры графики в разделе "Играть" в приложении GeForce Experience.Совместим ли оверлей NVIDIA с другими оверлеями?
Оверлей NVIDIA совместим с большинством популярных оверлеев, таких как Steam, Discord и Origin. Вы можете настроить горячие клавиши для каждого оверлея, чтобы они не конфликтовали друг с другом.Как отключить оверлей во время игры?
Чтобы временно отключить оверлей GeForce Experience во время игры, нажмите сочетание клавиш, которое вы настроили для его вызова (по умолчанию Alt Z), и оверлей исчезнет с экрана. Для полного отключения оверлея отройте настройки GeForce Experience и деактивируйте соответствующую опцию.Похожие новости
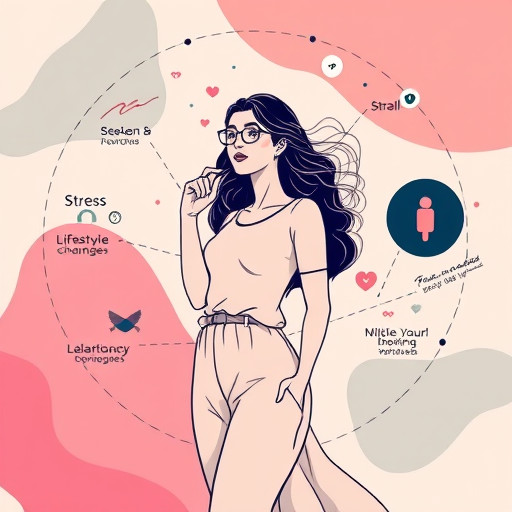
Причины раннего начала менструального цикла
12-10-2024, 13:10
Как выключить безопасный режим на iPhone: пошаговое руководство
2-09-2024, 18:20