
Как подключить ноутбук к ноутбуку по проводам: пошаговое руководство
Подключение двух ноутбуков друг к другу может быть полезно для передачи данных, создания резервной копии файлов или совместной работы над проектами. С помощью кабельного соединения вы можете установить надежную и быструю связь между устройствами, не полагаясь на беспроводные сети. В этой статье мы раскроем все нюансы процесса и рассмотрим различные методы, как подключить ноутбук к ноутбуку по проводам, чтобы вы смогли выбрать подходящий вариант для ваших задач.

Подключение через Ethernet-кабель: создание локальной сети
Один из самых простых и эффективных методов - использование Ethernet-кабеля, который позволяет создать локальную сеть между двумя устройствами. Это идеальный вариант, если вы хотите обеспечить высокую скорость передачи данных и стабильное соединение. Представьте, что вы строите мост между двумя берегами реки - надежный и прочный, по которому может течь неиссякаемый поток информации. Вот как это сделать:
- Проверьте наличие Ethernet-портов на обоих ноутбуках. Большинство современных моделей имеют такой порт, обычно он выглядит как небольшая прорезь с восемью контактами. Он позволяет подключать устройства к локальным сетям, обеспечивая высокую скорость передачи данных.
- Подготовьте кроссовер-кабель или прямой Ethernet-кабель. Кроссовер-кабель используется для прямого соединения двух компьютеров, в то время как прямой кабель нужен, если вы планируете подключаться через роутер или сетевой коммутатор. Кроссовер-кабель можно узнать по цветным меткам на концах или по маркировке "crossover".
- Подключите кабель к обоим ноутбукам. Если вы используете прямой кабель, то один конец подключается к роутеру или коммутатору, а другой - к ноутбуку. При использовании кроссовер-кабеля каждый конец подключается к одному из ноутбуков.
- Настройте сетевые параметры. Перейдите в настройки сети каждого ноутбука и укажите статические IP-адреса в одном диапазоне. Например, вы можете присвоить первому ноутбуку адрес 192.168.0.1, а второму - 190.168.0.2. Обязательно установите одинаковую подсеть, например, 255.255.255.0.
- Проверьте соединение. Теперь вы должны увидеть второй ноутбук в сети. Вы можете обмениваться файлами, совместно использовать принтеры и другие ресурсы, как если бы находились в одной локальной сети. Это надежное и быстрое соединение, которое не требует дополнительных настроек.
Использование USB-кабеля для прямого подключения
Еще один способ как подключить ноутбук к ноутбуку по проводам - использование USB-кабеля. Этот метод подойдет, если у вас нет Ethernet-портов или вы хотите более универсальное решение. USB-кабель можно сравнить с многофункциональным канатом, который может не только связать два берега, но и обеспечить передачу различных ресурсов.
Для этого вам потребуется USB-кабель с двумя разъемами типа A (стандартный USB-разъем). Один конец подключается к порту первого ноутбука, а другой - ко второму. После подключения:
- Откройте настройки обоих устройств.
- Найдите пункт "Сетевые подключения" или аналогичный раздел.
- Выберите опцию "Подключение по USB-кабелю" или "USB-сетевое соединение".
- Следуйте инструкциям на экране, чтобы установить драйверы и настроить соединение.
Этот метод может быть немного сложнее, так как требует установки дополнительных драйверов, но он позволяет создать прямое соединение без использования сетевого оборудования.
Подключение через HDMI-кабель и функцию DisplayPort
Если вы хотите не только передать данные, но и получить возможность использовать один ноутбук как дополнительный экран для другого, то можно использовать HDMI-кабель или DisplayPort. Это как если бы вы создали окно в стене между двумя комнатами, позволяющее видеть все, что происходит по другую сторону.
- Подключите HDMI-кабель к портам обоих ноутбуков. Убедитесь, что порты поддерживают функцию DisplayPort, которая позволяет передавать видео и данные.
- Настройте режимы отображения. На основном ноутбуке выберите режим "Дублировать" или "Расширить экран", чтобы увидеть рабочий стол на втором устройстве.
- Настройте сетевое соединение. Вы можете использовать Ethernet-кабель или Wi-Fi, чтобы обеспечить передачу данных между ноутбуками.
Этот метод позволяет не только видеть рабочий стол, но и управлять им с подключенного ноутбука, что удобно для презентаций или совместной работы.
Использование док-станции или USB-хабов
Док-станции и USB-хабы - это универсальные устройства, которые могут помочь в подключении ноутбуков. Док-станция, например, может быть похожа на портовый городок, где корабли (ваши ноутбуки) находят все необходимые ресурсы.
- Подключите док-станцию к первому ноутбуку через USB-порт или Thunderbolt.
- К док-станции подключите второй ноутбук с помощью USB-кабеля.
- Настройте сетевое соединение между ноутбуками, используя методы, описанные выше.

USB-хабы также могут быть полезны, если у вас ограниченное количество портов. Они расширяют возможности подключения, позволяя одновременно использовать несколько устройств.
Заключение
Подключение ноутбуков по проводам - это надежный и быстрый способ обмена данными и совместной работы. Вы можете выбрать Ethernet-кабель для создания локальной сети, USB-соединение для универсального решения или использовать HDMI и DisplayPort для визуализации рабочего стола. Каждый метод имеет свои преимущества и подходит для разных задач. Экспериментируйте и выбирайте то, что лучше всего соответствует вашим потребностям. Помните, что проводное соединение обеспечивает стабильность и высокую скорость передачи данных, что важно для многих задач.
# F.A.Q. Подключение ноутбуков по проводамКак подключить два ноутбука между собой с помощью кабеля?
Для подключения двух ноутбуков по проводам вам понадобится сетевой кабель Ethernet (также известный как LAN-кабель). Следуйте этим шагам: 1. Подготовьте кабель: возьмите сетевой кабель с разъемами RJ45 (обычно с двумя коннекторами, похожими на телефонные). Убедитесь, что он исправен и подходит для передачи данных. 2. Подключите кабель: подключите один конец кабеля к сетевому порту (LAN-порту) первого ноутбука, а другой конец - к аналогичному порту второго ноутбука. 3. Настройте сеть: - Windows: откройте "Панель управления" -> "Сеть и Интернет" -> "Центр управления сетями и общим доступом". Нажмите на активное сетевое подключение и выберите "Свойства". Установите протоколы IPv4 и IPv6 в ручном режиме и введите IP-адреса для каждого ноутбука (например, 192.168.0.1 и 190.168.0.2), маску подсети (255.255.255.0) и шлюз (обычно 192.168.0.1). - macOS: откройте "Системные настройки" -> "Сеть". Выберите сетевое подключение, нажмите "Дополнительные параметры" и перейдите на вкладку "TCP/IP". Установите IP-адреса и маску подсети вручную. 4. Проверьте соединение: попробуйте открыть общий доступ к файлам или папкам на одном ноутбуке с другого, используя локальную сеть.Какие типы кабелей можно использовать для соединения ноутбуков?
Для подключения ноутбуков по проводам рекомендуется использовать сетевой кабель Ethernet (LAN-кабель) категории 5e или выше. Он обеспечивает высокую скорость передачи данных и стабильное соединение. Вы можете использовать как прямые, так и скрученные пары кабелей. Также можно воспользоваться USB-кабелем, но для этого потребуется дополнительное оборудование, например, USB-хаб или переходники.Можно ли подключить ноутбуки разных операционных систем по проводам?
Да, это возможно. Вы можете подключить ноутбуки с Windows и macOS или другими операционными системами. Главное, чтобы на обоих устройствах была настроена локальная сеть с правильными IP-адресами. Обратите внимание, что для обмена файлами между разными ОС могут потребоваться дополнительные настройки или специальные программы.Что делать, если нет сетевого порта на ноутбуке?
Если ваш ноутбук не имеет сетевого порта (LAN-порта), вы можете использовать USB-адаптер с Ethernet-портом. Подключите адаптер к USB-порту ноутбука, а к адаптеру - сетевой кабель. Также некоторые современные ноутбуки поддерживают подключение по Thunderbolt-порту, что позволяет достичь высокой скорости передачи данных.Как настроить IP-адреса на подключенных ноутбуках?
Чтобы настроить IP-адреса, выполните следующие действия: 1. Откройте настройки сети на каждом ноутбуке. 2. Выберите сетевое подключение, по которому подключены ноутбуки. 3. Перейдите в свойства протокола IPv4 (IPv4 Properties) или настройки TCP/IP. 4. Выберите ручной режим (Manual или Static) и введите IP-адрес, маску подсети и шлюз. Убедитесь, что адреса в одной сети (например, 192.168.0.1 и 192.168.0.2 с маской 255.255.255.0). 5. Сохраните настройки и проверьте соединение. Обратите внимание, что шлюз обычно устанавливается на одном из ноутбуков, который будет обеспечивать выход в интернет для другой машины.Похожие новости
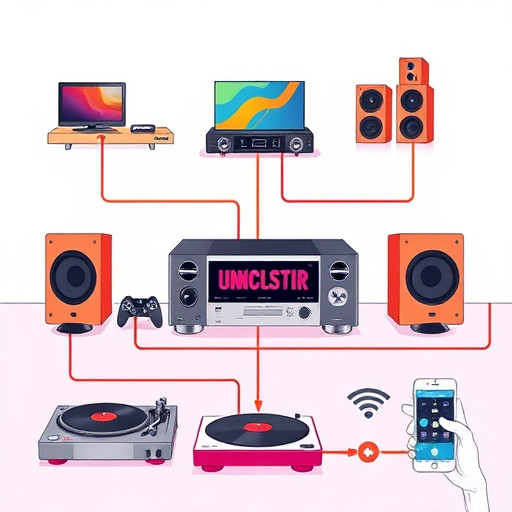
Подключение музыкального центра Technics: пошаговое руководство
22-09-2024, 05:39
