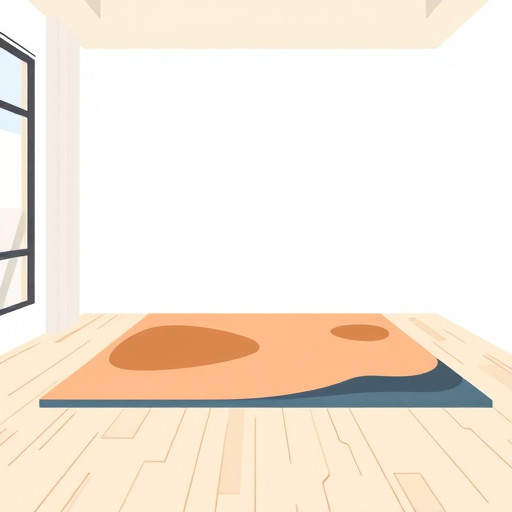Как убрать название ярлыка на Windows 10: пошаговое руководство

В операционной системе Windows 10 ярлыки приложений и файлов часто содержат текстовые описания, которые могут занимать ценное пространство на рабочем столе или в меню "Пуск". Эти названия ярлыков могут быть не всегда необходимы, особенно если вы предпочитаете более минималистичный и упорядоченный вид рабочего стола. В этой статье мы погрузимся в мир настройки Windows 10 и исследуем способы, позволяющие скрыть эти текстовые обозначения, создавая более чистый и эстетичный интерфейс. Представьте, что ваш рабочий стол - это холст, на котором вы можете творить, устраняя лишние элементы и создавая гармоничную картину.
## Удаление названий ярлыков на рабочем столе
Если вы хотите избавиться от текстовых подписей рядом с иконками на рабочем столе, то процесс может быть довольно простым. Представьте, что вы художник, стирающий ненужные штрихи с картины, чтобы подчеркнуть ее истинную красоту.
1. Правой кнопкой мыши щелкните по пустому месту на рабочем столе и выберите Персонализация. Это окно настроек - ваша палитра, где можно изменить внешний вид рабочего стола.
2. В левом меню выберите Темы. Здесь вы найдете различные варианты оформления, но нас интересует раздел настроек.
3. Нажмите на Параметры значков рабочего стола. В этом разделе можно управлять отображением иконок и их текстовыми описаниями.
4. Отключите опцию Показывать текстовые описания рядом с иконками. Это аналогично тому, как художник убирает лишние мазки, чтобы подчеркнуть основную идею произведения.
5. Наслаждайтесь чистым и упорядоченным рабочим столом без текстовых подписей!
## Скрываем названия в меню "Пуск"
Меню "Пуск" в Windows 10 - это портал в мир приложений и настроек. Но и здесь названия ярлыков могут занимать лишнее пространство. Как опытный садовник, который прореживает растения для их лучшего роста, вы можете удалить эти текстовые описания.
1. Откройте Параметры Windows, нажав на значок в виде шестеренки или используя сочетание клавиш Windows I.
2. Перейдите в раздел Персонализация > Пуск. Здесь вы найдете инструменты для настройки меню "Пуск"
.3. Найдите пункт Показывать названия в меню "Пуск" и отключите его. Это позволит скрыть текстовые обозначения, делая меню более компактным.
4. Перезапустите меню "Пуск", и вы увидите, что названия исчезли, оставляя только иконки - как аккуратно подстриженный сад.
## Дополнительные советы для оптимизации интерфейса
- Используйте плиточный интерфейс: Windows 10 предлагает стильный плиточный дизайн, где приложения представлены иконками без текстовых подписей. Это отличный способ организовать часто используемые программы.
- Группируйте иконки: Создавайте папки на рабочем столе, объединяя связанные приложения. Это поможет сохранить порядок, даже если названия ярлыков скрыты.
- Настройте размер иконок: Вы можете увеличить или уменьшить размер иконок, чтобы сделать их более заметными без текстовых подсказок.
- Оптимизируйте меню "Пуск": Уберите редко используемые приложения из меню, оставляя только необходимые, что сделает навигацию более удобной.
- Используйте поиск: Функция поиска в Windows 10 эффективна и позволяет быстро находить нужные программы без необходимости в названиях ярлыков.
## Решение проблем
Если вы столкнулись с трудностями при удалении названий ярлыков, проверьте настройки безопасности и разрешения. Иногда определенные ограничения могут мешать изменениям. Обновление Windows до последней версии также может помочь решить подобные проблемы.
Помните, что кастомизация интерфейса Windows 10 - это творческий процесс, позволяющий создать уникальную и удобную для вас среду. Удаление названий ярлыков - лишь один из шагов к достижению гармонии на вашем цифровом холсте. Экспериментируйте и создавайте пространство, которое вдохновляет и радует глаз!

Теперь вы знаете, как убрать название ярлыка на Windows 10, создавая элегантный и минималистичный вид. Ваш рабочий стол и меню "Пуск" будут выглядеть аккуратно и современно, отражая ваш индивидуальный стиль.
# F.A.Q. по удалению названия ярлыков на Windows 10Как удалить название ярлыка на рабочем столе Windows 10?
Для удаления текста ярлыка на рабочем столе Windows 10 выполните следующие шаги: 1. Щелкните правой кнопкой мыши по ярлыку, название которого хотите удалить. 2. Выберите пункт "Свойства" в контекстном меню. 3. В открывшемся окне перейдите на вкладку "Ярлык". 4. В поле "Объект" удалите весь текст после кавычек, оставив только путь к файлу (например, оставьте только "C:\Program Files\..."). 5. Нажмите "Применить" и "ОК". Название ярлыка исчезнет, останется только его иконка.Почему название ярлыка не исчезает после редактирования свойств?
Убедитесь, что вы удалили текст именно в поле "Объект" свойств ярлыка. Также проверьте, не осталось ли каких-либо символов после последних кавычек в этом поле. Иногда Windows может восстанавливать название ярлыка, если оно было изменено ранее. В этом случае попробуйте перезагрузить компьютер и повторите действия.Можно ли удалить название для всех ярлыков сразу?
К сожалению, Windows не предоставляет встроенных средств для массового удаления названий ярлыков. Для этого можно использовать сторонние программы или скрипты, но будьте осторожны при их применении. Альтернативным решением может быть создание новых ярлыков с пустым названием и замена старых.Как восстановить удаленное название ярлыка?
Чтобы восстановить название, снова откройте свойства ярлыка, перейдите на вкладку "Ярлык" и введите нужный текст в поле "Объект" после пути к файлу в кавычках. Например: "C:\Program Files\..." (имя программы). Затем нажмите "Применить" и "ОК".Почему я не вижу вкладки "Ярлык" в свойствах?
Убедитесь, что вы щелкаете правой кнопкой мыши именно по ярлыку, а не по другому типу файла. Если проблема сохраняется, попробуйте обновить рабочий стол с помощью сочетания клавиш Win Ctrl Shift B. Если вкладка отсутствует из-за поврежденных файлов системы, может потребоваться восстановление или переустановка Windows.Как скрыть название для ярлыков на панели задач?
В Windows 10 названия ярлыков на панели задач скрыть нельзя, но вы можете уменьшить их размер. Щелкните правой кнопкой мыши по панели задач и выберите "Параметры панели задач". В открывшемся окне установите переключатель "Использовать небольшие значки задач" в положение "Включено".Похожие новости

Мастерская Windows 8: Советы по персонализации и оптимизации системы
24-08-2024, 23:59