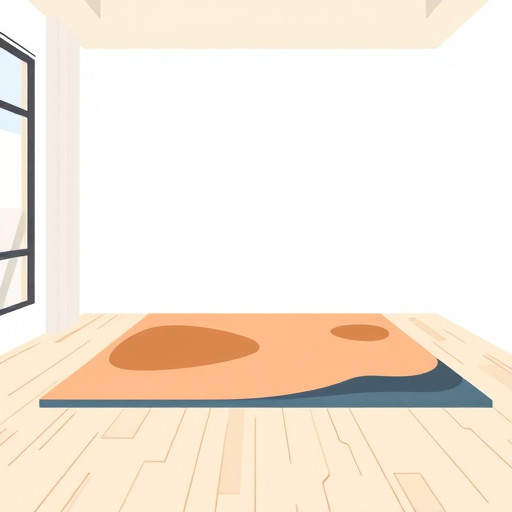Как узнать пароль Wi-Fi от компьютера: пошаговое руководство

Вы когда-нибудь оказывались в ситуации, когда нуждаетесь в доступе к Wi-Fi, но не помните пароль? Это распространенная проблема, особенно когда вы пытаетесь подключить новый устройство к сети или хотите поделиться паролем с гостями. В этой статье мы раскроем все секреты и покажем, как легко и быстро узнать пароль Wi-Fi, используя ваш компьютер.
## Почему я не помню пароль?
Перед тем как начать наше путешествие в мир паролей, стоит разобраться, почему мы так часто их забываем. Пароли Wi-Fi, как и любая другая конфиденциальная информация, часто хранятся в безопасных местах, к которым мы редко обращаемся. Возможно, вы записали пароль в блокноте, который лежит на полке, или сохранили его в менеджере паролей, и теперь нужно потратить время на поиск. Но не волнуйтесь, есть способы быстро восстановить доступ к сети!
## Как узнать пароль Wi-Fi от компьютера: пошаговое руководство
Теперь перейдем к практической части. Ниже представлен подробный план действий, который поможет вам узнать пароль Wi-Fi, используя компьютер под управлением операционной системы Windows.
Шаг 1: Откройте настройки сети
Нажмите на значок Wi-Fi в правом нижнем углу экрана и выберите "Настройки сети и Интернета". Это откроет панель управления, где вы можете управлять сетевыми подключениями.
Шаг 2: Найдите свою сеть Wi-Fi
В разделе "Состояние" вы увидите список доступных сетей. Найдите свою сеть Wi-Fi и щелкните по ней. Если вы подключены к сети, вы увидите статус "Подключено".
Шаг 3: Откройте свойства сети
Щелкнув по своей сети, вы увидите кнопку "Свойства беспроводной сети". Нажмите на нее, и откроется окно с подробной информацией о вашем подключении.
Шаг 4: Найдите пароль
В окне свойств найдите раздел "Безопасность". Здесь вы увидите тип безопасности, используемый вашей сетью, и поле с паролем. Пароль может быть скрыт символами звездочки, но не волнуйтесь, это просто защита от посторонних глаз.
Шаг 5: Разблокируйте пароль
Чтобы увидеть пароль, вам нужно снять маскировку. Для этого щелкните на кнопке "Показать символы" рядом с полем пароля. Вам может потребоваться подтвердить свои действия, введя пароль администратора компьютера.
Шаг 6: Запишите пароль
Теперь вы можете увидеть пароль! Запишите его или сделайте скриншот, чтобы сохранить пароль для дальнейшего использования.
## Советы и рекомендации
- Если вы не можете найти свой Wi-Fi в списке сетей, убедитесь, что ваш роутер включен и находится в пределах действия.
- Некоторые роутеры имеют кнопку WPS, которая позволяет подключаться к сети без ввода пароля. Попробуйте использовать эту функцию, если вы не можете вспомнить пароль.
- Если вы используете стороннее программное обеспечение для управления сетью, например, приложение от производителя роутера, вы также можете найти пароль в настройках этого ПО.
- Не забывайте регулярно обновлять пароль Wi-Fi для обеспечения безопасности вашей сети.

## Заключение
Узнать пароль Wi-Fi от компьютера проще, чем кажется. Следуя этим простым шагам, вы сможете быстро получить доступ к нужной информации. Теперь вы можете легко подключать новые устройства или делиться паролем с гостями, не беспокоясь о том, что забыли его. Помните, что знание - сила, особенно когда речь идет о технологиях!
# F.A.Q.Как узнать пароль от Wi-Fi, если я подключен к сети со своего компьютера?
Если вы уже подключены к сети Wi-Fi со своего компьютера, то можно легко найти сохраненный пароль. Для Windows: откройте "Настройки" > "Сеть и Интернет" > нажмите на имя своей сети > выберите "Свойства" и вы увидите пароль в поле "Ключ безопасности сети". Для macOS: откройте "Настройки" > "Сеть" > выберите вашу Wi-Fi сеть > нажмите "Дополнительно" и вы найдете пароль в разделе "Безопасность".Можно ли узнать пароль от Wi-Fi, если я не подключен к сети?
Узнать пароль от сети, к которой вы не подключены, сложнее. Если у вас есть доступ к роутеру, вы можете найти пароль в настройках роутера. Обычно он указан на наклейке под роутером или в руководстве пользователя. Если вы не владелец роутера, лучше обратиться к администратору сети.Как посмотреть сохраненные пароли от Wi-Fi на компьютере?
В операционной системе Windows вы можете найти все сохраненные пароли от Wi-Fi сетей в "Панели управления" > "Сеть и Интернет" > "Центр управления сетями и общим доступом" > "Управление беспроводными сетями". Нажмите правой кнопкой мыши на сеть и выберите "Свойства", там будет указан пароль. В macOS откройте "Ключи доступа" в папке "Утилиты" и найдите пароли в разделе "Сети".Можно ли узнать пароль от Wi-Fi с помощью командной строки?
Да, можно использовать командную строку для просмотра сохраненных паролей от Wi-Fi сетей. В Windows введите "cmd" в поиске и откройте командную строку. Затем введите "netsh wlan show profile name="имя_сети" key=clear" (без кавычек) и нажмите Enter. Пароль будет указан в разделе "Содержимое ключа безопасности".Что делать, если я забыл пароль от Wi-Fi роутера?
Если вы забыли пароль от роутера, попробуйте выполнить сброс настроек роутера. Для этого нажмите и удерживайте кнопку сброса на роутере в течение 10-30 секунд. После сброса вы сможете войти в настройки роутера с помощью стандартных логина и пароля, указанных в руководстве.Как узнать пароль от общественной Wi-Fi сети?
Узнать пароль от общественной Wi-Fi сети, такой как в кафе или аэропорту, можно только у администратора или владельца точки доступа. Такие пароли обычно не хранятся на вашем компьютере, если вы не сохранили их вручную.Можно ли посмотреть пароль от Wi-Fi на телефоне и использовать его на компьютере?
Да, вы можете найти пароль от Wi-Fi на своем смартфоне и использовать его для подключения с компьютера. На Android откройте "Настройки" > "Сеть и Интернет" > "Wi-Fi" > нажмите и удерживайте сеть > выберите "Поделиться". На iOS откройте "Настройки" > "Wi-Fi" > нажмите на сеть > "Поделиться паролем".Похожие новости

Мастерская Windows 8: Советы по персонализации и оптимизации системы
24-08-2024, 23:59