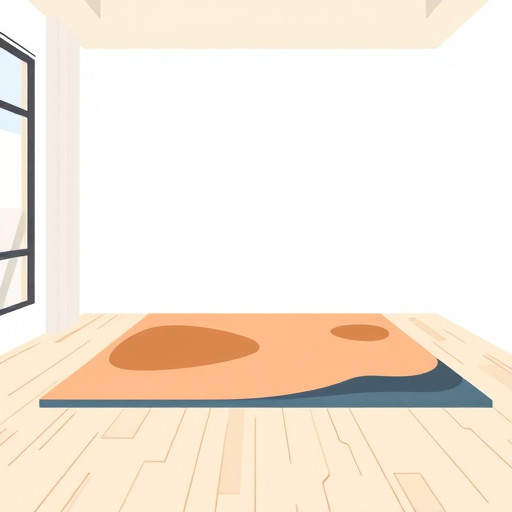Как поменять файл в Excel: Полное руководство

Excel - мощный инструмент для работы с данными, позволяющий легко управлять и редактировать информацию. Однако, для новичков, вопрос о том, как поменять файл в Excel, может стать настоящей головоломкой. В этой статье мы подробно рассмотрим этот процесс, предоставив исчерпывающие ответы на все возможные вопросы.
## Где найти нужный файл?
Перед тем как менять файл, необходимо его найти. Excel предлагает несколько удобных способов организации и поиска файлов. Один из самых простых методов - использование панели навигации. Обычно она расположена слева и содержит список недавно открытых файлов. Если ваш документ не появился в этом списке, не волнуйтесь, есть и другие способы поиска.
Вы можете воспользоваться функцией поиска, которая обычно представлена в виде иконки лупы в правом верхнем углу. Введите название файла или часть его, и Excel мгновенно предоставит список соответствующих документов. Этот метод особенно полезен, если вы помните уникальные слова из названия.
## Как открыть и изменить файл?
Когда нужный файл найден, пора приступать к редактированию. Двойной щелчок мыши по имени файла в списке - и Excel откроет его для вас. Теперь вы можете вносить необходимые изменения.
В Excel вы можете изменять данные в ячейках, форматировать таблицы, добавлять формулы и диаграммы. Например, если вы хотите поменять значение в ячейке, просто кликните по ней и введите новое значение. Excel также позволяет изменять размер ячеек, цвет шрифта и фона, что улучшает визуальное восприятие информации.
## Сохранение изменений: не потеряйте свой труд!
После внесения изменений важно сохранить файл, чтобы не потерять проделанную работу. Excel предлагает несколько вариантов сохранения:
- Сохранить: Этот вариант сохраняет файл в текущем местоположении с теми же настройками. Используйте его, если вы хотите обновить существующий файл.
- Сохранить как: Позволяет сохранить файл под новым именем или в другом месте. Идеально для создания резервных копий или сохранения разных версий документа.
- Сохранить копию: Создает копию файла с теми же данными, но с новым именем. Полезно для сравнения изменений или совместной работы.
Например, если вы работаете над проектом и хотите сохранить разные варианты, используйте "Сохранить как" для создания файлов с уникальными названиями.
## Советы по эффективному редактированию файлов
- Используйте горячие клавиши: Excel предлагает множество сочетаний клавиш для быстрого редактирования. Например, Ctrl S для сохранения, Ctrl Z для отмены действия.
- Создавайте шаблоны: Если вы часто работаете с одинаковыми типами файлов, шаблоны сэкономят ваше время.
- Проверяйте совместимость: При изменении чужого файла убедитесь, что ваши действия не нарушат его структуру.
- Используйте автозаполнение: Excel может автоматически заполнять данные в ячейках, ускоряя ввод.
## Решение проблем: что делать, если файл не открывается?
Иногда возникают ситуации, когда файл Excel отказывается открываться. Не спешите паниковать! Вот несколько советов по устранению таких проблем:
- Проверьте расширение файла: Убедитесь, что расширение файла соответствует форматам Excel (.xls, .xlsx и т.д.).
- Обновите Excel: Старая версия программы может не поддерживать новые форматы.
- Попробуйте другой редактор: Проблема может быть связана с конкретным программным обеспечением.
- Проверьте целостность файла: Файл мог быть поврежден при передаче.
Например, если файл был отправлен по электронной почте, проверьте, не заблокирован ли он почтовым клиентом. Попробуйте сохранить файл локально и открыть его напрямую из Excel.
## Заключение: Мастерство приходит с практикой
Теперь вы знаете, как поменять файл в Excel и готовы к редактированию данных. Помните, что Excel - это мощный инструмент, и его возможности безграничны. Экспериментируйте, изучайте новые функции и вскоре вы станете экспертом в работе с таблицами.
В процессе работы вы столкнетесь с новыми задачами и вопросами. Не стесняйтесь искать ответы в интернете или общаться с сообществом Excel-пользователей. Практика и постоянное обучение - залог успеха в работе с этим программным обеспечением.

Так что, вооружитесь Excel и смело редактируйте файлы, создавая впечатляющие таблицы и анализируя данные с легкостью!
Как изменить содержимое файла Excel?
Для изменения данных в файле Excel, откройте нужную ячейку двойным щелчком или нажав клавишу F2. Внесите необходимые изменения и нажмите Enter, чтобы зафиксировать изменения. Вы также можете редактировать формулы, нажимая на ячейку и внося изменения в строке формул.
Как заменить данные в нескольких ячейках одновременно?
Выделите диапазон ячеек, который хотите изменить. Затем введите новое значение и нажмите Ctrl Enter, чтобы внести изменения во все выделенные ячейки. Этот метод позволяет быстро обновлять данные в больших таблицах.
Можно ли заменить текст в Excel по принципу "найти и заменить"?
Да, Excel предоставляет функцию поиска и замены. Нажмите Ctrl H для открытия диалогового окна "Найти и заменить". Введите текст, который хотите найти, и текст для замены. Вы можете выбрать весь лист или всю книгу для поиска. Нажмите "Заменить все", чтобы изменить данные в соответствии с заданными критериями.
Как изменить формат файла Excel?
Чтобы изменить формат файла, перейдите в меню "Файл" и выберите "Сохранить как". Затем выберите нужный формат из списка, например, XLSX, CSV, PDF и другие. Выберите место сохранения и нажмите "Сохранить".
Что делать, если файл Excel защищен от редактирования?
Если у вас есть права доступа, вы можете снять защиту с файла. Перейдите в меню "Файл", нажмите "Сведения", а затем "Защитить книгу". Введите пароль (если требуется) и снимите защиту. Теперь вы можете редактировать содержимое файла.
Как изменить имя листа в Excel?
Щелкните правой кнопкой мыши на вкладке листа и выберите "Переименовать". Введите новое имя и нажмите Enter. Также можно дважды щелкнуть на вкладке листа и ввести новое название.
Как быстро изменить формат чисел в Excel?
Выделите ячейки с числами, которые хотите отформатировать. Затем в ленте меню выберите "Главная" и нажмите на раскрывающийся список в разделе "Число". Выберите нужный формат, например, валюту, процент или дату.
Можно ли изменить размер ячеек в Excel?
Да, вы можете изменять высоту строк и ширину столбцов. Для изменения высоты строки наведите курсор на границу строки, пока он не превратится в стрелку двойной направленности. Щелкните и перетащите, чтобы изменить высоту. Для ширины столбца сделайте то же самое с границей столбца.
Как изменить цвет фона или шрифта в Excel?
Выделите ячейки, которые хотите отформатировать. В ленте меню выберите "Главная", затем нажмите на раскрывающийся список "Цвет шрифта" или "Цвет заливки" и выберите нужный цвет.
Где найти дополнительные функции редактирования в Excel?
Многие функции редактирования доступны в ленте меню Excel. На вкладках "Главная", "Вставка", "Формат" и других вы найдете различные инструменты для работы с данными, форматирования и создания визуальных элементов.
Похожие новости

Мастерская Windows 8: Советы по персонализации и оптимизации системы
24-08-2024, 23:59