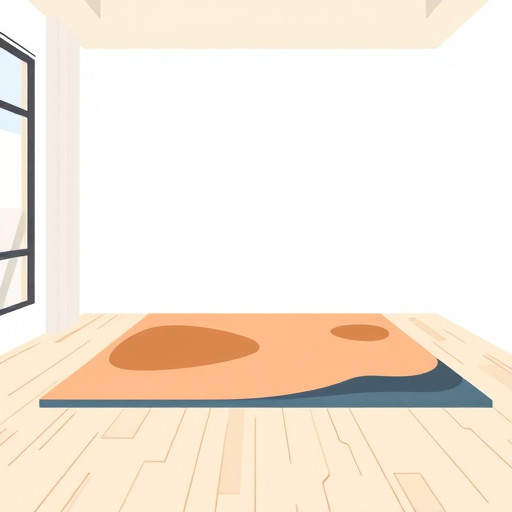Как в Excel найти различия в столбцах: Полное руководство

В программе Microsoft Excel часто возникает необходимость сравнивать данные в различных столбцах, особенно при работе с большими таблицами и базами данных. Выявление различий между столбцами может быть полезно для анализа ошибок, поиска дубликатов или идентификации изменений в наборе данных. В этой статье мы рассмотрим различные методы и функции Excel, которые помогут вам найти и выделить различия в столбцах, превращая рутинную задачу в увлекательное путешествие по миру электронных таблиц.
## Поиск различий вручную: поиск иголки в стоге сена
Начнем с базового подхода, который не требует сложных формул. Если ваша таблица не слишком велика, вы можете попробовать найти различия вручную, что напоминает поиск иголки в стоге сена. Для этого:
- Выберите два столбца, которые хотите сравнить. Убедитесь, что они имеют одинаковое количество строк, иначе сравнение будет некорректным.
- Тщательно просмотрите каждый элемент в обоих столбцах, визуально сравнивая значения.
- Если вы заметили различие, можно выделить его цветом или сделать заметку рядом со значением.
Этот метод подходит для небольших таблиц, но становится утомительным и неточным при работе с большими объемами данных. Кроме того, существует высокий риск пропустить различия, особенно если они незначительные.
## Использование функции "Сравнение" Excel: детектор лжи для ваших данных
Excel предлагает удобный инструмент под названием "Сравнение", который позволяет находить различия в столбцах с помощью визуального представления. Вот как его использовать:
- Выделите оба столбца, которые необходимо сравнить.
- Перейдите на вкладку "Данные" в ленте Excel.
- Нажмите кнопку "Сравнение" в разделе "Сервис".
- В открывшемся окне выберите параметры сравнения: укажите столбцы для сравнения, диапазон ячеек и критерии сравнения (например, значения ячеек, форматирование или комментарии).
- Нажмите "ОК", и Excel отобразит результаты, выделив различия цветом.
Данный метод эффективен для быстрого выявления различий, особенно если вы хотите увидеть все изменения одновременно. Однако он может быть менее гибким по сравнению с использованием формул.
## Сравнение с помощью формул: математический подход
Для более сложных задач и получения точных результатов можно использовать формулы Excel. Вот несколько способов:
### Функция "ЕСЛИ"
Функция ЕСЛИ позволяет применять условную логику и может быть использована для сравнения значений в двух столбцах. Например:
=ЕСЛИ(A1=B1; "Совпадение"; "Различие")Эта формула проверяет, равны ли значения в ячейках A1 и B1. Если они совпадают, формула возвращает текст "Совпадение", в противном случае - "Различие".
### Функция "СЧЕТЕСЛИ"
СЧЕТЕСЛИ подсчитывает количество ячеек, удовлетворяющих заданному условию. Например, чтобы найти количество различий в двух столбцах:
=СЧЕТЕСЛИ(A1:A100; "<>"; B1:B100)Данная формула подсчитает количество ячеек в диапазоне A1:A100, которые не совпадают с соответствующими ячейками в диапазоне B1:B100.
### Функция "И"
Функция И позволяет комбинировать несколько логических тестов. Например, вы можете найти различия и одновременно проверить, удовлетворяют ли значения определенным критериям:
=ЕСЛИ(И(A1<>B1; A1>100); "Различие"; "Совпадение")Эта формула проверяет, различаются ли значения в A1 и B1, и одновременно определяет, больше ли значение в A1, чем 100.
## Советы по эффективному поиску различий:
- Перед сравнением столбцов убедитесь, что они правильно отформатированы и не содержат лишних пробелов или символов, которые могут повлиять на результат.
- Используйте условное форматирование, чтобы визуально выделить различия. Например, вы можете установить правило, которое будет окрашивать ячейки с различиями в красный цвет.
- Если вы работаете с большими таблицами, разделите задачу на части, сравнивая по несколько столбцов за раз.
- При использовании формул всегда проверяйте их на корректность, особенно если они содержат сложные условия.
## Заключение:

Поиск различий в столбцах Excel - это важный навык, который позволяет эффективно анализировать и проверять данные. Используя описанные методы, от простого визуального сравнения до мощных формул, вы сможете быстро находить и исправлять ошибки, выявлять дубликаты и отслеживать изменения в ваших таблицах. Помните, что Excel - это мощный инструмент, и с его помощью вы можете превратить рутинную работу с данными в увлекательное путешествие по миру электронных таблиц.
Как в Excel найти различия между двумя столбцами данных?
Ответ: Существует несколько способов найти различия между столбцами в Excel:
- Использование фильтрации: Вы можете отфильтровать каждый столбец по уникальным значениям, а затем визуально сравнить результаты. Этот метод подходит для небольших наборов данных.
- Функция "Сравнение таблиц" (Excel 365): В более новых версиях Excel есть функция "Сравнение таблиц" в разделе "Данные". Она позволяет быстро выявить различия между двумя диапазонами ячеек.
- Использование формул: Вы можете использовать формулы, такие как
СЧЕТЕСЛИ,СУММЕСЛИилиЕСЛИ, чтобы найти и выделить различия. Например, чтобы найти уникальные значения в столбце A, которые отсутствуют в столбце B, используйте формулу:=СЧЕТЕСЛИ(A:A; A:A; B:B = ОШИБКА(404)) - Внешние инструменты: Существуют сторонние надстройки для Excel, которые упрощают сравнение и поиск различий в данных, особенно в больших таблицах.
Для более подробного руководства по каждому методу рекомендуем поискать в интернете или на сайтах, посвященных Excel, используя ключевые слова "сравнение столбцов в Excel" или "нахождение различий в Excel".
Как выделить разные значения в двух столбцах?
Для выделения различных значений в Excel выполните следующие шаги:
- Выберите оба столбца, которые хотите сравнить.
- Перейдите на вкладку "Данные" и нажмите на "Сравнение таблиц".
- В появившемся окне укажите диапазоны ячеек для сравнения и настройте параметры сравнения.
- Нажмите "ОК", и Excel выделит разные значения цветом.
Если у вас старая версия Excel, вы можете использовать формулы для выделения различий. Например, примените условное форматирование с формулой =A1<>B1 для выделения ячеек с разными значениями.
Какая формула в Excel находит различия между диапазонами ячеек?
В Excel есть несколько формул, которые можно использовать для поиска различий между диапазонами ячеек:
СЧЕТЕСЛИ(диапазон1; критерий; диапазон2)- подсчитывает количество ячеек в диапазоне1, соответствующих критерию, но отсутствующих в диапазоне2.ЕСЛИ(условие; значение_если_истина; значение_если_ложь)- возвращает одно значение, если условие истинно, и другое, если ложно. Можно использовать для выделения различий.ИСКЛИЧ(диапазон1; диапазон2)- возвращает массив ячеек, которые есть в диапазоне1, но отсутствуют в диапазоне2.
Помните, что эти формулы могут варьироваться в зависимости от версии Excel и конкретной задачи.
Как сравнить два списка в Excel и найти отсутствующие значения?
Для сравнения двух списков и поиска отсутствующих значений выполните следующие действия:
- Убедитесь, что списки находятся в двух разных столбцах (например, A и B) и не содержат дубликатов.
- Используйте формулу
=СЧЕТЕСЛИ(A:A; A:A; B:B = ОШИБКА(404))в столбце рядом с первым списком (A). Она подсчитает количество уникальных значений в столбце A, отсутствующих в столбце B. - Для поиска конкретных отсутствующих значений используйте формулу
=ЕСЛИ(ИСКЛИЧ(B:B; A1); "Отсутствует"; ""), где A1 - ячейка из первого списка. Эта формула покажет "Отсутствует" рядом с теми значениями из первого списка, которые не найдены во втором.
Можно ли в Excel сравнить два столбца и получить список совпадений?
Да, в Excel можно получить список совпадающих значений между двумя столбцами. Вот как это сделать:
- Используйте формулу
=СЧЕТЕСЛИ(диапазон1; диапазон2; диапазон2), где диапазон1 и диапазон2 - это ваши столбцы. Эта формула подсчитает количество совпадений для каждого значения в диапазоне1. - Чтобы получить список совпадений, используйте
=СЧЕТЕСЛИ(диапазон1; диапазон2; диапазон2) > 0. Эта формула вернет истина для ячеек, которые есть в обоих диапазонах.
Затем вы можете отфильтровать или скопировать эти значения для дальнейшего анализа.
Как найти различия в больших наборах данных в Excel?
Для сравнения больших наборов данных в Excel рекомендуем следующие подходы:
- Функция "Сравнение таблиц": Если у вас Excel 365, используйте эту функцию, как описано выше. Она эффективна даже для больших таблиц.
- Внешние инструменты: Для сложных задач рассмотрите возможность использования сторонних надстроек или Power Query, который позволяет эффективно обрабатывать большие объемы данных.
- Разбиение на части: Если данные очень большие, попробуйте разбить их на более мелкие диапазоны и сравнивать по частям.
Как сравнить два столбца в Excel и получить результаты в третьем?
Чтобы получить результаты сравнения в третьем столбце, выполните следующие шаги:
- Используйте формулы, описанные выше, в третьем столбце рядом с сравниваемыми диапазонами.
- Например, если вы хотите найти совпадения, используйте формулу
=СЧЕТЕСЛИ(диапазон1; диапазон2; диапазон2) > 0в третьем столбце. - Если нужно найти различия, используйте формулы
СЧЕТЕСЛИилиЕСЛИдля выявления уникальных значений в каждом столбце.
Как найти различия между двумя листами Excel?
Для сравнения данных между двумя листами в одной книге Excel:
- Убедитесь, что данные на обоих листах имеют одинаковую структуру (аналогичные столбцы и заголовки).
- Используйте формулы, упомянутые выше, указывая диапазоны ячеек с другого листа. Например,
=СЧЕТЕСЛИ(Лист1!A:A; Лист1!A:A; Лист2!A:A)для поиска различий между столбцом A на Листе 1 и столбцом A на Листе 2. - Вы также можете использовать функцию "Сравнение таблиц", выбрав диапазоны с разных листов.
Как сравнить два столбца в Excel и получить результаты в виде списка?
Чтобы получить результаты сравнения в виде списка:
- Используйте формулы для выявления различий или совпадений, как описано выше.
- Затем отфильтруйте столбец с результатами, чтобы показать только нужные значения (например, только "истина" или только уникальные значения).
- Скопируйте отфильтрованные значения и вставьте в новый диапазон ячеек, чтобы получить чистый список.
Как найти различия между двумя диапазонами ячеек в Excel?
Ответ на этот вопрос описан в предыдущих FAQ. Используйте функции и формулы, такие как СЧЕТЕСЛИ, ЕСЛИ или ИСКЛИЧ, чтобы найти различия между двумя диапазонами ячеек в Excel.
Похожие новости

Мастерская Windows 8: Советы по персонализации и оптимизации системы
24-08-2024, 23:59