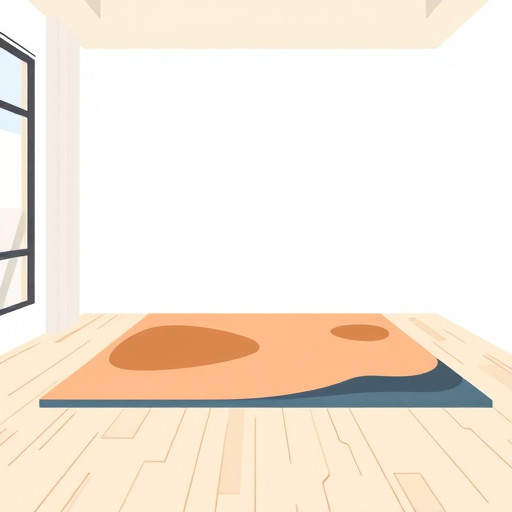Как поменять пользователя в Linux: пошаговое руководство

В мире Linux, где все может быть настроено и адаптировано под ваши потребности, смена пользователя - это простая и полезная операция, которая позволяет вам переключаться между разными учетными записями и управлять доступом к системе. Это особенно актуально, когда вы работаете на одном компьютере с несколькими пользователями или хотите выполнять задачи от имени другого пользователя. В этой статье мы проведем вас через процесс смены пользователя в Linux, используя простые и эффективные методы.
## Почему нужно менять пользователя?
Представьте, что ваш компьютер - это дом, а пользователи - это жители этого дома. Каждый пользователь имеет свою комнату (домашнюю папку) и определенные привилегии в доме. Иногда хозяин дома (администратор системы) может захотеть временно стать гостем или дать кому-то другому возможность управлять домом. Это и есть суть смены пользователя - возможность взять на себя роль другого "жителя" системы.
В Linux смена пользователя необходима в различных ситуациях. Например, вы можете захотеть выполнить определенную задачу, которая требует повышенных привилегий, но не хотите использовать учетную запись администратора для повседневных задач. Или, возможно, вы работаете над проектом, который требует доступа к файлам другого пользователя. Смена пользователя позволяет безопасно и эффективно управлять доступом и правами в системе.
## Как поменять пользователя в Linux?
### Шаг 1: Выберите подходящий метод
Существует несколько способов смены пользователя в Linux, и выбор метода зависит от ваших предпочтений и требований системы. Вот два наиболее распространенных подхода:
- Использование команды su: Эта команда позволяет вам переключиться на другого пользователя, введя его имя и, при необходимости, пароль. Это простой и быстрый способ, подходящий для большинства ситуаций. Например, команда
su aliceпозволит вам стать пользователем с именем "alice". - Использование инструмента sudo: Sudo позволяет временно получить права другого пользователя для выполнения конкретной команды или запуска определенной программы. Это более безопасный вариант, так как не требует прямого ввода пароля пользователя. Например,
sudo -u bob cat /home/bob/document.txtпозволит вам прочитать файл "document.txt" от имени пользователя "bob".
### Шаг 2: Выполните команду
После выбора метода вы можете приступить к смене пользователя. Обратите внимание на следующие моменты:
- При использовании команды
su, если вы хотите получить права суперпользователя (администратора), просто введитеsuбез указания имени пользователя. - Если вы не знаете имя пользователя, вы можете просмотреть список всех пользователей с помощью команды
cat /etc/passwd. - При использовании sudo убедитесь, что у вас есть права на выполнение этой команды. Администратор системы может предоставить или ограничить доступ к sudo для разных пользователей.
### Шаг 3: Работайте от имени другого пользователя
После успешной смены пользователя вы сможете выполнять действия от его имени. Это включает в себя доступ к файлам, запуск программ и выполнение команд. Помните, что ваши права и привилегии будут ограничены правами выбранного пользователя.
### Шаг 4: Вернитесь к исходному пользователю
По завершении работы вы можете вернуться к своей исходной учетной записи. Для этого просто выйдите из текущей сессии пользователя. Например, введите exit или нажмите комбинацию клавиш Ctrl D.
## Советы и рекомендации
- Безопасность: Всегда будьте осторожны при использовании прав суперпользователя или других пользователей. Не выполняйте подозрительные команды и не предоставляйте доступ к своей системе посторонним лицам.
- Управление правами: Linux позволяет детально настраивать права доступа для каждого пользователя. Изучите команды chmod и chown, чтобы управлять правами на файлы и папки.
- Создание новых пользователей: Если вам часто нужно работать от имени разных пользователей, рассмотрите возможность создания новых учетных записей с соответствующими правами. Это сделает процесс смены пользователя более удобным.

## Заключение
Смена пользователя в Linux - это мощный инструмент, который позволяет гибко управлять доступом и правами в системе. Используя команды su и sudo, вы можете легко переключаться между учетными записями, обеспечивая безопасную и эффективную работу в многопользовательской среде. Помните, что Linux предоставляет широкие возможности для настройки, поэтому изучайте различные команды и опции, чтобы стать настоящим мастером управления пользователями.
Как изменить текущего пользователя в Linux?
Чтобы переключиться на другого пользователя в Linux, вы можете использовать команду su (substitute user) в терминале. Вот как это сделать:
- Откройте терминал.
- Введите команду
su имя_пользователя, заменив имя_пользователя на имя того пользователя, которым вы хотите стать. - Введите пароль указанного пользователя.
- После успешной аутентификации вы перейдете к сеансу нового пользователя.
Обратите внимание, что для использования su у вас должны быть права суперпользователя или учетная запись должна быть включена в соответствующую группу.
Можно ли переключиться на другого пользователя без ввода пароля?
Да, это возможно, если у вас есть права суперпользователя (root) или вы настроили систему для доверия определенным пользователям.
Для суперпользователя: Если вы вошли в систему как root, вы можете использовать команду su - имя_пользователя без ввода пароля.
Доверенные пользователи: Вы можете настроить систему, чтобы разрешить определенным пользователям переключаться на других без ввода пароля. Для этого необходимо добавить пользователей в файл /etc/suauth.
Как изменить владельца файлов и папок для другого пользователя?
Для изменения владельца файлов и папок на другого пользователя используйте команду chown. Например, чтобы изменить владельца каталога /path/to/directory на пользователя newuser, выполните следующую команду:
sudo chown -R newuser:newuser /path/to/directory
Опция -R рекурсивно изменяет владельца для всех файлов и подкаталогов в указанном каталоге.
Что делать, если я забыл пароль пользователя в Linux?
Если вы забыли пароль пользователя Linux, вы можете сбросить его, следуя этим шагам:
- Перезагрузите систему и войдите в режим восстановления или single-user mode.
- После загрузки системы в специальном режиме войдите как root или используйте учетную запись администратора.
- Используйте команду
passwd имя_пользователя, чтобы сбросить пароль указанного пользователя. - Перезагрузите систему и войдите с новым паролем.
Как добавить нового пользователя в Linux?
Чтобы добавить нового пользователя в систему Linux, выполните следующие шаги:
- Откройте терминал с правами администратора (например, используя
sudo suилиsudo -i). - Введите команду
adduser имя_пользователя, заменив имя_пользователя на желаемое имя нового пользователя. - Система попросит вас ввести и подтвердить пароль для нового пользователя, а также дополнительную информацию (необязательно).
- После завершения процесса новый пользователь будет создан.
Как удалить пользователя в Linux?
Удаление пользователя в Linux можно выполнить с помощью команды userdel. Вот как это сделать:
- Откройте терминал с правами администратора.
- Введите команду
userdel имя_пользователя, заменив имя_пользователя на имя пользователя, которого вы хотите удалить. - Эта команда удалит учетную запись пользователя, но не затронет его домашний каталог и файлы.
- Если вы хотите удалить домашний каталог и файлы пользователя, используйте
userdel -r имя_пользователя.
Как изменить имя пользователя в Linux?
Для изменения имени пользователя в Linux можно использовать команду usermod. Вот пошаговая инструкция:
- Откройте терминал с правами администратора.
- Введите команду
usermod -l новое_имя старое_имя, заменив новое_имя и старое_имя на соответствующие имена пользователя. - Эта команда изменит имя пользователя, но не затронет его домашний каталог. Если вы хотите изменить и домашний каталог, используйте опцию -d с указанием нового пути.
Похожие новости

Мастерская Windows 8: Советы по персонализации и оптимизации системы
24-08-2024, 23:59