
Как добавить исключение в Защитник Windows 11: пошаговое руководство

В этой статье мы погрузимся в мир настроек системы Windows 11 и разберемся, как добавить исключение в ее встроенный антивирусный механизм - Защитник Windows. Представьте, что ваш компьютер - это крепость, а Защитник Windows - это бдительный стражник, охраняющий ворота от потенциальных угроз. Иногда, однако, нам нужно пропустить доверенного друга через эти ворота, и здесь на помощь приходит функция исключений.
## Зачем добавлять исключения?
Вы можете столкнуться с ситуацией, когда какое-либо надежное программное обеспечение или файл ошибочно идентифицируются Защитником Windows как потенциальная угроза. Это как если бы ваш стражник не узнал старого друга и не пустил его в крепость. В таких случаях добавление исключения позволяет указать Защитнику, что определенные файлы или папки безопасны и не должны подвергаться проверке.
Например, вы разработчик программного обеспечения и создаете собственные приложения. Защитник Windows, будучи чрезмерно усердным, может заблокировать вашу программу, считая ее потенциально опасной. Чтобы избежать таких недоразумений, вы можете добавить исключение для папки с вашими проектами.
## Пошаговое руководство по добавлению исключения:
### Шаг 1: Откройте настройки Защитника Windows
Чтобы начать, откройте меню "Пуск" и найдите приложение "Защитник Windows Security". Это ваш центр управления безопасностью системы. Вы также можете найти его, введя "Защитник Windows" в поле поиска на панели задач.
### Шаг 2: Перейдите в раздел "Защита от вирусов и угроз"
В интерфейсе приложения найдите и щелкните раздел "Защита от вирусов и угроз". Здесь вы сможете управлять различными аспектами антивирусной защиты. Представьте, что вы входите в комнату управления безопасностью, где все инструменты находятся в вашем распоряжении.
### Шаг 3: Добавление исключения для файла или папки
В разделе "Защита от вирусов и угроз" найдите опцию "Управление настройками". Здесь вы обнаружите кнопку "Добавить исключение" или "Исключения". Нажав на нее, вы откроете окно, где сможете указать путь к файлу или папке, которые хотите исключить из проверки.
Предположим, вы хотите исключить папку с вашими личными документами. Нажмите кнопку "Добавить исключение", выберите тип исключения "Папка" и укажите путь к нужной папке. Теперь Защитник Windows будет игнорировать эту папку при сканировании.
### Шаг 4: Исключение процесса или файла по расширению
Защитник Windows также позволяет исключать определенные типы файлов или процессы по их расширению. Это может быть полезно, если вы работаете с редкими типами файлов, которые Защитник может ошибочно идентифицировать как угрозу.
В том же окне "Исключения" найдите опцию "Добавить исключение" и выберите "Файл по расширению". Укажите расширение файла, например, ".exe" или ".dll", и нажмите "Добавить". Теперь все файлы с этим расширением будут игнорироваться Защитником.
### Шаг 5: Проверка и подтверждение исключений
После добавления исключений не забудьте проверить, чтобы убедиться, что они действуют. Вернитесь в раздел "Защита от вирусов и угроз" и запустите сканирование. Убедитесь, что исключенные вами файлы или папки не отмечаются как угрозы.
## Советы и рекомендации:
- **Будьте осторожны:** Добавляя исключения, проявляйте осторожность и добавляйте только те файлы или папки, в безопасности которых вы уверены. Защитник Windows - мощный инструмент, и его сигнатуры постоянно обновляются для борьбы с новыми угрозами.
- **Регулярно проверяйте исключения:** Системные обновления могут влиять на настройки Защитника. Поэтому периодически проверяйте список исключений, особенно после крупных обновлений Windows.
- **Используйте для конкретных случаев:** Исключения лучше использовать для специфических ситуаций, связанных с работой или доверенными приложениями. Не рекомендуется добавлять исключения для обычного веб-браузинга или скачивания файлов из интернета.
## Заключение:

Добавление исключений в Защитник Windows 11 - это простой процесс, позволяющий вам контролировать поведение антивирусной защиты. Помните, что Защитник Windows - это ваш верный помощник в обеспечении безопасности системы, и настройка исключений позволяет достичь баланса между защитой и функциональностью. Используя эти советы, вы сможете эффективно управлять исключениями и обеспечить бесперебойную работу необходимых приложений.
Как добавить исключение в Защитник Windows 11?
Защитник Windows является встроенным антивирусным решением в операционной системе Windows 11. Иногда может возникнуть необходимость добавить исключение для определенного файла или папки, чтобы Защитник не сканировал и не блокировал их. Вот пошаговая инструкция по добавлению исключения:
- Откройте приложение "Защитник Windows" на вашем компьютере. Обычно его можно найти в меню "Пуск" или в панели задач.
- Перейдите в раздел "Защита от вирусов и угроз".
- Найдите и нажмите на ссылку "Управление настройками" в этом разделе.
- Прокрутите вниз и найдите раздел "Исключения".
- Чтобы добавить исключение для файла, нажмите на кнопку "Добавить исключение" и выберите тип "Файл". Затем найдите и выберите файл, который вы хотите исключить.
- Для исключения папки, выберите тип "Папка" и укажите путь к нужной папке.
- После добавления всех необходимых исключений, нажмите кнопку "Сохранить изменения".
Обратите внимание, что добавление исключений должно производиться с осторожностью, так как это может снизить уровень защиты вашего устройства. Добавляйте исключения только для доверенных файлов и программ.
Можно ли добавить исключение для нескольких файлов сразу?
Да, вы можете добавить несколько файлов в исключения одновременно. Просто выберите тип "Файлы" при добавлении исключения и укажите несколько файлов, удерживая клавишу Ctrl на клавиатуре при выборе.
Что делать, если я не нахожу приложение "Защитник Windows"?
В некоторых случаях приложение "Защитник Windows" может быть скрыто или отключено. Чтобы его включить, выполните следующие действия:
- Нажмите кнопку "Пуск" и откройте "Параметры" (или "Настройки").
- Перейдите в раздел "Приложения" и выберите "Приложения и компоненты".
- В списке приложений найдите "Защитник Windows" и убедитесь, что он включен. Если нет, нажмите на него и выберите "Включить" или "Изменить" и включите все опции.
- Перезагрузите компьютер и попробуйте найти приложение "Защитник Windows" снова.
Как удалить исключение из списка?
Чтобы удалить исключение, которое вы ранее добавили:
- Откройте "Защитник Windows" и перейдите в раздел "Защита от вирусов и угроз".
- Найдите раздел "Исключения" и нажмите на него.
- Выберите файл, папку или процесс, который вы хотите удалить из списка исключений, и нажмите кнопку "Удалить".
- Подтвердите действие и нажмите "Сохранить изменения".
Будет ли исключенный файл сканироваться другими антивирусными программами?
Да, добавление исключения в Защитник Windows не влияет на работу других антивирусных программ, установленных на вашем компьютере. Если у вас есть другая антивирусная программа, она может по-прежнему сканировать исключенные файлы и папки.
Можно ли временно отключить Защитник Windows вместо добавления исключения?
Временное отключение Защитника Windows возможно, но не рекомендуется, так как это оставляет ваш компьютер без защиты. Если вы хотите временно отключить Защитник, выполните следующие шаги:
- Откройте "Параметры" (или "Настройки") и перейдите в раздел "Обновление и безопасность".
- Выберите "Защитник Windows" в левой боковой панели.
- Перейдите в раздел "Защита от вирусов и угроз" и отключите все опции защиты.
- После завершения необходимых действий, не забудьте включить Защитник Windows обратно.
Помните, что отключение антивирусной защиты может подвергнуть ваш компьютер риску заражения вредоносным программным обеспечением.
Похожие новости
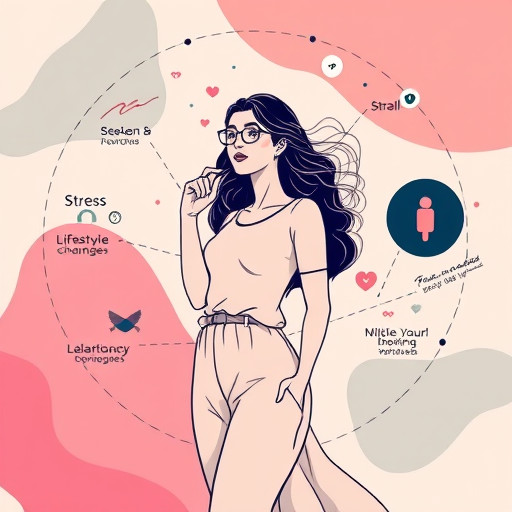
Причины раннего начала менструального цикла
12-10-2024, 13:10
Как выключить безопасный режим на iPhone: пошаговое руководство
2-09-2024, 18:20