
Как использовать функции Excel: Полное руководство для начинающих
Microsoft Excel – это мощный инструмент, который позволяет анализировать и обрабатывать данные с помощью различных функций и формул. Он стал незаменимым помощником для многих специалистов, от финансовых аналитиков до маркетологов и ученых. Но для новичков в мире электронных таблиц понимание того, как использовать функции Excel, может быть непростой задачей. Эта статья станет вашим путеводителем по освоению основных функций Excel и поможет раскрыть потенциал этого программного обеспечения.
## Как использовать базовые функции для расчетов
Начнем с азов и разберемся, как использовать простейшие функции для расчетов в Excel. Представьте, что вы управляете небольшим магазином и хотите рассчитать общую прибыль за месяц. В одной колонке вы указываете цену товара, в другой - количество проданных единиц. Как получить общую сумму прибыли? Здесь на помощь приходят функции Excel.
Одна из самых распространенных функций - СУММ. Она позволяет суммировать значения в диапазоне ячеек. Например, если ваши цены указаны в колонке A, а количество в колонке B, то формула =СУММ(A1:A10*B1:B10) даст общую прибыль. Excel умножит цену на количество для каждой позиции и суммирует результаты. Это как если бы вы складывали яблоки в корзину, а Excel подсчитывает их общую стоимость.
Еще одна полезная функция - СРЗНАЧ. Она возвращает среднее значение из набора ячеек. Например, если вы хотите знать среднюю цену товара, можно использовать формулу =СРЗНАЧ(A1:A10). Excel найдет середину среди указанных цен, как мудрая сова, выбирающая самое ценное зерно.
## Функции для обработки текста
Excel не ограничивается только числами. Он также может работать с текстовыми данными, что открывает широкие возможности для манипуляций с информацией.
Функция СЦЕПИТЬ позволяет объединять текст из нескольких ячеек или добавлять текстовые значения к числовым. Например, вы можете создать уникальные идентификаторы для товаров, соединив название категории и цену: =СЦЕПИТЬ(A1, B1). Это как мастер, создающий уникальные украшения, соединяя различные бусины.
Если вам нужно извлечь часть текста из ячейки, используйте функцию ЛЕВСИМВ, ПРАВСИМВ или СИМВ. Например, =ЛЕВСИМВ(A1, 5) извлечет первые 5 символов из ячейки A1. Эти функции - как ножницы, позволяющие вырезать нужные фрагменты текста.
## Логические функции и условный формат
Excel позволяет принимать решения и выполнять действия на основе определенных условий. Это особенно полезно при анализе больших объемов данных.
Функция ЕСЛИ является одной из самых известных логических функций. Она проверяет, соответствует ли указанное условие, и возвращает одно значение, если условие истинно, и другое, если оно ложно. Например, вы можете использовать ЕСЛИ для расчета скидок: =ЕСЛИ(A1>100; A1*0.9; A1). Если цена больше 100, товар получит скидку 10%.
Условный формат - это визуальный инструмент, позволяющий выделять ячейки на основе условий. Например, вы можете выделить все товары с ценой выше среднего зеленым цветом. Это помогает быстро выявлять нужную информацию, как компас, указывающий путь в море данных.
## Функции для поиска и работы с датами
Поиск конкретных данных в таблице может быть сложной задачей. Excel предлагает функции, которые облегчают этот процесс.
Функция ПОИСКПОЗ позволяет найти позицию значения в диапазоне ячеек. Например, вы можете найти номер товара в списке: =ПОИСКПОЗ(B1; A1:A100). Эта функция - как опытный детектив, отыскивающий нужную информацию.
Работа с датами в Excel также упрощена специальными функциями. СЕГОДНЯ возвращает текущую дату, а ДАТА позволяет создавать дату из отдельных компонентов. Например, =ДАТА(ГОД(СЕГОДНЯ()); МЕСЯЦ(СЕГОДНЯ()); ДЕНЬ(СЕГОДНЯ()) 1) даст дату завтрашнего дня.
## Использование расширенных функций
Excel предлагает множество продвинутых функций для сложных расчетов и анализа.
Функция ВПР используется для поиска значений в таблице по заданному условию. Она возвращает значение из одной ячейки, соответствующее условию поиска. Например, вы можете найти цену товара по его идентификатору: =ВПР(A1; B1:C100; 2; 0).
Для статистического анализа Excel предлагает функции СКОЕФФ, МЕДИАНА, БЕСП и многие другие. Например, =СКОЕФФ(A1:A100) рассчитает стандартное отклонение для набора данных. Эти функции - как мощный микроскоп, позволяющий изучать данные в мельчайших деталях.
## Советы по эффективному использованию функций
- Используйте автозаполнение формул. Excel может автоматически подставлять относительные ссылки при копировании формул.
- Учите краткие клавиши. Например, Ctrl Shift "=>" позволяет быстро вставлять формулы в соседние ячейки.
- Создавайте именованные диапазоны для упрощения формул. Вместо
=СУММ(A1:A100)можно использовать=СУММ(Продажи), что делает формулу более понятной. - Экспериментируйте и практикуйтесь. Excel предлагает множество встроенных функций, и лучший способ освоить их - это практическое применение.
## Заключение
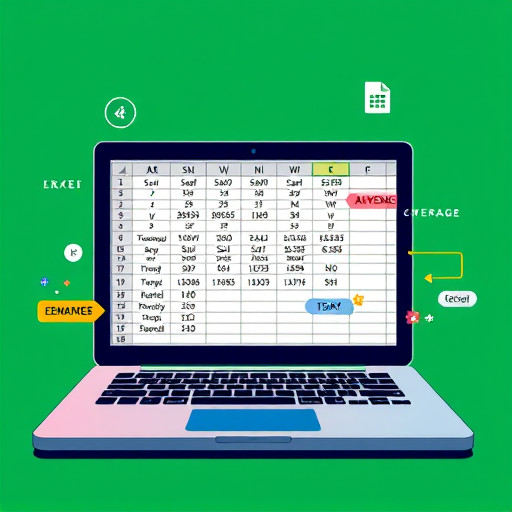
Excel - это мощный инструмент, который может значительно упростить работу с данными. Освоение функций Excel - это как изучение нового языка, который позволяет общаться с программным обеспечением и получать нужные результаты. В этой статье мы лишь затронули поверхность того, как использовать функции Excel, но уже этих знаний достаточно, чтобы начать эффективно работать с электронными таблицами. Продолжайте исследовать возможности Excel, и вы откроете для себя новые горизонты в обработке и анализе данных.
# F.A.Q. по использованию функций ExcelКак использовать функцию SUM в Excel?
Ответ: Функция SUM используется для суммирования значений в диапазоне ячеек. Например, чтобы сложить значения из ячеек A1, B1 и C1, введите формулу: =SUM(A1:C1). Убедитесь, что выбран диапазон ячеек, который вы хотите просуммировать.
Что такое абсолютная ссылка и как ее использовать?
Ответ: Абсолютная ссылка в Excel фиксирует ячейку или диапазон ячеек, чтобы они не изменялись при копировании формулы. Добавьте знак доллара ($) перед столбцом и строкой, например: $A$1. Это позволит использовать формулу с фиксированной ссылкой на ячейку при копировании.
Как найти среднее значение в Excel?
Ответ: Для расчета среднего значения используйте функцию AVERAGE. Например, чтобы найти среднее значений в ячейках A1, A2 и A3, введите: =AVERAGE(A1:A3). Эта функция автоматически подсчитает среднее арифметическое.
Можно ли округлить число в Excel?
Ответ: Да, используйте функцию ROUND. Например, чтобы округлить число в ячейке A1 до двух десятичных знаков: =ROUND(A1, 2). Первый аргумент - число, второй - количество знаков после запятой.
Как отфильтровать данные в таблице Excel?
Ответ: Выделите диапазон данных, перейдите на вкладку "Данные" и нажмите "Фильтр". Затем нажмите стрелку в заголовке столбца, который хотите отфильтровать, и выберите нужные параметры. Это позволит быстро найти и выделить необходимые данные.
Что делать, если функция не работает правильно?
Ответ: Проверьте формулу на наличие ошибок. Убедитесь, что ссылки на ячейки правильные и функция поддерживает тип данных, с которыми вы работаете. Также можно использовать функцию "Проверка формул" (Ctrl `) для поиска ошибок.
Похожие новости

Как узнать количество сим-карт, зарегистрированных на ваш паспорт
9-11-2024, 09:03
