
Как включить звук Zoom в телефоне: пошаговое руководство
В современном мире, где встречи и общение все чаще происходят в онлайн-формате, приложения для видеоконференций, такие как Zoom, стали неотъемлемой частью нашей повседневной жизни. Однако порой пользователи сталкиваются с техническими проблемами, одной из которых является отсутствие звука во время звонков. В этой статье мы рассмотрим вопрос о том, как включить звук Zoom в телефоне, и предоставим пошаговое руководство для решения этой задачи.
## Почему звук не работает: поиск причины
Прежде чем приступить к настройкам, важно понять, почему звук Zoom может не воспроизводиться на вашем телефоне. Это может быть связано с несколькими факторами: от проблем с подключением до неправильных настроек устройства. Представьте, что ваш телефон - это музыкальный инструмент, который нуждается в настройке, чтобы звучать гармонично.
Во-первых, убедитесь, что проблема действительно связана с приложением Zoom. Попробуйте воспроизвести любую музыку или видео на вашем телефоне. Если звук работает в других приложениях, но не в Zoom, тогда можно приступать к решению именно этой задачи. Иногда приложение, как и музыкальный инструмент, может нуждаться в небольшой настройке.
Проверьте также настройки звука вашего телефона. Возможно, вы случайно отключили звук для приложений или снизили его уровень до минимума. Это можно сравнить с тем, как музыкант может забыть настроить свой инструмент перед выступлением.
## Как включить звук Zoom: пошаговое решение
Теперь, когда мы определили возможные причины, пора перейти к практическому решению. Включить звук Zoom в телефоне можно несколькими способами, и мы рассмотрим каждый из них.
### Шаг 1: Проверка разрешения на доступ к микрофону
Когда вы впервые устанавливаете приложение Zoom, оно запрашивает доступ к микрофону и камере. Если вы случайно отказали в доступе, звук не будет воспроизводиться. Откройте настройки вашего телефона, найдите раздел "Приложения" и выберите Zoom. Убедитесь, что разрешение на доступ к микрофону включено. Это как открыть кейс с музыкальным инструментом, без которого музыкант не сможет играть.
### Шаг 2: Проверка настроек звука в Zoom
В самом приложении Zoom также есть настройки звука, которые стоит проверить. Во время звонка нажмите на иконку "Настройки" (зубчатое колесо) в правом нижнем углу. Убедитесь, что звук включен и выбран правильный источник звука. Это можно сравнить с настройкой гитары: музыкант выбирает нужный звук перед исполнением песни.
### Шаг 3: Проверка подключения к интернету
Нестабильное подключение к интернету может также влиять на качество звука. Убедитесь, что ваш телефон подключен к надежному Wi-Fi или мобильной сети. Представьте, что вы слушаете онлайн-концерт: плохое соединение может испортить все впечатление.
### Шаг 4: Перезагрузка приложения и телефона
Простые решения иногда оказываются эффективными. Попробуйте закрыть приложение Zoom и перезапустить его. Если это не помогло, перезагрузите телефон. Иногда это помогает устранить временные сбои в работе приложения. Как и музыкант, который берет паузу перед новым выступлением, перезагрузка дает приложению новый старт.
## Советы для улучшения качества звука
Помимо решения проблемы с отсутствием звука, можно также улучшить его качество. Вот несколько советов:
- Используйте наушники или гарнитуру для лучшего звучания и изоляции от посторонних шумов.
- Убедитесь, что микрофон телефона не закрыт рукой или чехлом. Дайте ему "дыхание", как певцу перед выступлением.
- Попробуйте обновить приложение Zoom до последней версии, так как разработчики могут исправлять проблемы со звуком в новых обновлениях.
- Если вы используете Zoom для профессиональных встреч, рассмотрите возможность использования внешних микрофонов и наушников для оптимального качества звука.
## Заключение
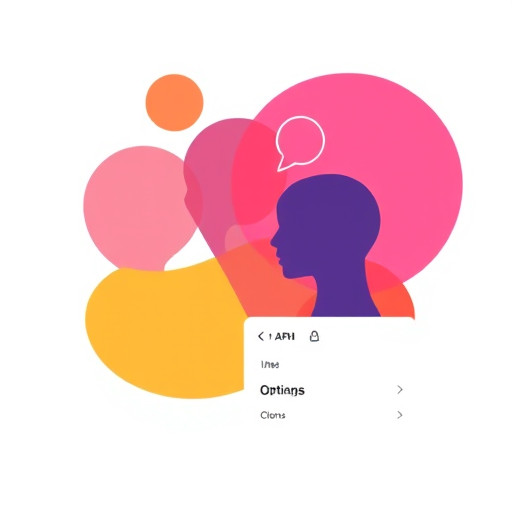
Включение звука Zoom в телефоне - задача, решаемая несколькими простыми шагами. Необходимо проверить разрешения, настройки приложения и качество соединения. Как и настройка музыкального инструмента, это требует внимания к деталям, но результат стоит затраченных усилий. Теперь вы можете наслаждаться четким и чистым звуком во время онлайн-встреч и общения с друзьями. Помните, что всегда можно обратиться к настройкам, если звук вдруг перестанет работать, и использовать эти простые инструкции для решения проблемы.
Как включить звук в Zoom на телефоне с операционной системой Android?
1. Во время видеозвонка в Zoom нажмите на экран, чтобы отобразить панель управления вызовом.
2. Нажмите на значок звука, расположенный в нижнем левом углу экрана.
3. Убедитесь, что переключатель "Звук" включен (он должен быть зеленым). Если звук выключен, нажмите на переключатель, чтобы включить его.
Если звук по-прежнему не работает, проверьте следующие настройки:
- Убедитесь, что громкость вашего телефона настроена на достаточный уровень.
- Проверьте, не включен ли беззвучный режим на телефоне.
- Убедитесь, что вы не используете наушники или внешние колонки, которые могут быть отключены или не подключены должным образом.
Что делать, если звук в Zoom не работает на iPhone?
1. Откройте приложение Zoom и начните или присоединитесь к видеозвонку.
2. Нажмите на экран, чтобы отобразить панель инструментов.
3. Проверьте, не нажат ли значок выключения звука (он должен быть красным). Если звук выключен, нажмите на значок, чтобы включить его.
4. Если проблема с звуком сохраняется, выполните следующие действия:
- Проверьте настройки звука iPhone в разделе "Настройки" -> "Звук и тактика". Убедитесь, что переключатель "Звук" включен.
- Убедитесь, что вы не используете беззвучный режим на iPhone.
- Проверьте, не подключены ли наушники или внешние колонки, и убедитесь, что они работают должным образом.
Как настроить звук для конкретного участника в Zoom?
Если вы хотите отключить или включить звук для определенного участника:
1. Нажмите на имя участника, чтобы отобразить его опции.
2. Нажмите на значок звука рядом с именем участника, чтобы отключить или включить его микрофон.
Это позволит вам контролировать звук каждого участника отдельно.
Почему звук в Zoom прерывается или имеет эхо?
Проблемы со звуком, такие как прерывания или эхо, могут возникать из-за нескольких причин:
- Низкое качество соединения. Убедитесь, что у вас стабильное подключение к интернету.
- Проблемы с микрофоном или колонками. Проверьте оборудование и, при необходимости, замените его.
- Конфликт с другими приложениями. Закройте ненужные приложения, которые могут использовать микрофон или звук.
- Отключите функцию подавления шума в настройках Zoom, если она включена.
Как включить звук у удаленного участника в Zoom?
Если удаленный участник не может включить звук, попросите его выполнить следующие шаги:
1. Нажать на значок "Участники" в нижней части экрана.
2. Нажать на свое имя в списке участников.
3. Нажать на значок звука рядом с именем, чтобы включить микрофон.
Если проблема сохраняется, попросите участника проверить настройки звука на своем устройстве.
Похожие новости

Как создать эффект "картинка в картинке" в WhatsApp: творческое общение
15-09-2024, 18:56
Оживи свой Honor: пошаговое руководство по установке живых обоев
23-08-2024, 20:32