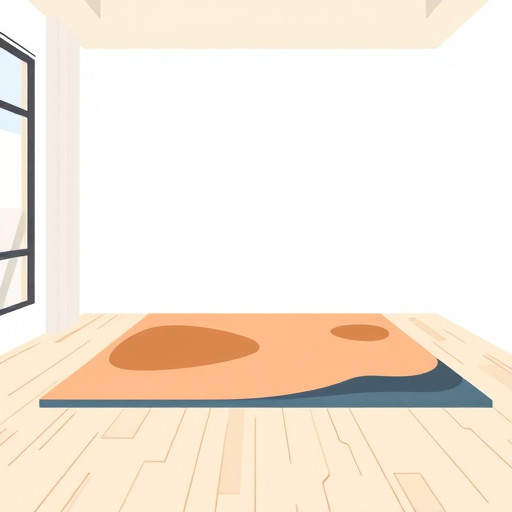Как удалить папки пользователей в Windows 10: пошаговое руководство

В операционной системе Windows 10, особенно на компьютерах, используемых несколькими пользователями, со временем может возникнуть необходимость в очистке диска от старых и неактивных учетных записей. Удаление папок пользователей - это важный процесс, который помогает освободить место на диске и поддерживать порядок в файловой системе. Представьте, что ваш компьютер - это дом, в котором живут разные семьи, и каждая семья имеет свои личные вещи. С течением времени некоторые семьи переезжают, оставляя свои комнаты пустыми, но их вещи все еще занимают ценное пространство. В этой статье мы возьмем в руки виртуальную метлу и расскажем, как навести порядок и избавиться от ненужных папок пользователей, превращая процесс уборки в увлекательное путешествие.
##Зачем удалять папки пользователей?
Удаление папок пользователей - это не просто наведение порядка, это еще и оптимизация работы вашей операционной системы. Когда вы удаляете неактивные учетные записи, вы не только освобождаете место на диске, но и повышаете конфиденциальность данных, так как личные файлы и настройки предыдущих пользователей становятся недоступны. Кроме того, это может быть полезно при решении проблем с загрузкой системы, связанных с поврежденными профилями пользователей.
##Готовимся к уборке: важные моменты
Перед тем как начать процесс удаления, необходимо подготовиться, чтобы не допустить потери важных данных. Вот несколько важных шагов, которые стоит выполнить:
- Резервное копирование данных: Прежде чем удалять любые учетные записи, убедитесь, что все важные файлы сохранены. Создайте резервные копии документов, изображений и других ценных данных, особенно если вы планируете удалять учетную запись активного пользователя. Представьте, что вы собираетесь переезжать в новый дом и хотите взять с собой только самое необходимое.
- Проверка учетных записей: Проверьте, какие учетные записи являются активными, а какие неактивными. В Windows 10 можно проверить это в настройках учетных записей. Это поможет избежать удаления данных активных пользователей.
- Администраторские права: Убедитесь, что у вас есть права администратора, чтобы получить доступ к папкам всех пользователей. Без этих прав вы не сможете выполнить некоторые действия по очистке.
Пошаговое удаление папок пользователей
Теперь, когда подготовка завершена, приступим к самому процессу удаления.
###Шаг 1: Откройте "Панель управления"
Нажмите кнопку "Пуск" и выберите "Панель управления". Здесь вы найдете множество инструментов для настройки вашей системы. Панель управления - это как контрольная панель вашего дома, где собраны все рычаги управления.
###Шаг 2: Перейдите в раздел "Учетные записи пользователей"
В "Панели управления" найдите и откройте раздел "Учетные записи пользователей". В этом разделе вы увидите список всех учетных записей на вашем компьютере.
###Шаг 3: Выберите учетную запись
Выберите учетную запись, которую хотите удалить. Обратите внимание, что при удалении учетной записи все связанные с ней данные будут потеряны. Поэтому будьте внимательны и удаляйте только те учетные записи, которые действительно не нужны.
###Шаг 4: Удаление учетной записи
Нажмите на выбранную учетную запись и выберите опцию "Удалить учетную запись". Windows предложит вам сохранить файлы пользователя, что может быть полезно, если вы хотите сохранить некоторые данные. Затем подтвердите удаление.
###Шаг 5: Удаление папки пользователя
После удаления учетной записи папка пользователя остается на диске. Чтобы полностью удалить ее, перейдите в раздел "Пользователи" в Проводнике Windows. Найдите папку пользователя, которую вы удалили, и удалите ее вручную. Это финальный штрих в процессе уборки.
##Удаление папок при помощи командной строки
Для опытных пользователей Windows есть более быстрый способ удаления папок пользователей с помощью командной строки. Этот метод подойдет тем, кто предпочитает работать с консолью и знаком с командными операциями.
###Шаг 1: Запуск командной строки
Нажмите "Пуск" и введите "cmd", чтобы открыть командную строку от имени администратора.
###Шаг 2: Выполнение команд
Используйте команду net user для удаления учетной записи. Например, net user пользователь_1 /delete. Затем удалите папку пользователя, используя команду rd /s /q путь_к_папке.
Заключение

Удаление папок пользователей в Windows 10 - это простой, но важный процесс, позволяющий поддерживать порядок и безопасность вашей системы. Следуя этим инструкциям, вы можете легко навести порядок в файловой системе, избавившись от неактивных учетных записей. Помните, что перед удалением необходимо тщательно подготовиться и создать резервные копии важных данных. Сделайте процесс уборки интересным и эффективным, и ваша система будет работать как новая!
# F.A.Q. Удаление папок пользователей в Windows 10Как удалить папки пользователей в Windows 10 после удаления учетных записей?
После удаления учетной записи пользователя в Windows 10, соответствующая папка профиля может оставаться на диске. Чтобы полностью удалить папку пользователя, выполните следующие шаги: 1. Откройте Проводник Windows и перейдите в раздел "Диски" (обычно это диск C:). 2. Найдите папку "Пользователи" (Users) и откройте ее. 3. Выберите папку пользователя, которую хотите удалить, и нажмите правой кнопкой мыши. Выберите "Свойства" (Properties). 4. Перейдите на вкладку "Безопасность" (Security) и нажмите на кнопку "Дополнительно" (Advanced). 5. В окне "Параметры безопасности" нажмите на кнопку "Изменить" (Edit) рядом с владельцем папки. 6. Нажмите на кнопку "Дополнительно" и в разделе "Владелец" выберите "Администратор" (Administrator) или текущего активного администратора системы. 7. Нажмите "Применить" (Apply) и подтвердите изменения. 8. Вернитесь в окно "Свойства" папки, перейдите на вкладку "Общие" (General) и нажмите "Продолжить" (Continue), если появится запрос контроля учетных записей. 9. Теперь вы можете удалить папку пользователя, нажав на кнопку "Удалить" (Delete).Можно ли удалить папки пользователей без удаления учетной записи?
Нет, папки пользователей напрямую связаны с учетными записями в Windows 10. Если удалить папку без удаления учетной записи, это может привести к ошибкам в работе системы. Лучше всего сначала удалить учетную запись, а затем следовать инструкции выше для удаления оставшейся папки.Что делать, если я не могу получить доступ к папке пользователя для удаления?
Убедитесь, что вы вошли в систему под учетной записью администратора. Если вы не можете получить доступ к папке, возможно, у вас недостаточно прав. Выполните шаги, описанные в первом вопросе, чтобы изменить владельца папки и присвоить права администратора. После этого вы сможете удалить папку.Будут ли удалены все файлы пользователя вместе с папкой?
Да, при удалении папки пользователя в Windows 10 все содержащиеся в ней файлы и подпапки также будут удалены. Убедитесь, что вы хотите удалить всю информацию, связанную с этой учетной записью, прежде чем выполнять действия по удалению.Как восстановить удаленную папку пользователя?
Если вы случайно удалили папку пользователя, можно попробовать восстановить ее из "Корзины" (Recycle Bin), если она не была очищена. Если "Корзина" пуста или файлы были удалены окончательно, восстановление может быть сложным и потребует использования специальных программ для восстановления данных.Можно ли перенести папку пользователя на другой диск?
Да, вы можете переместить папку пользователя на другой диск, чтобы освободить место на системном диске. Для этого скопируйте папку на новый диск, а затем измените путь к профилю пользователя в редакторе реестра (Registry Editor). Это более сложный процесс, требующий осторожности. Обязательно создавайте резервные копии реестра перед внесением изменений.Похожие новости

Мастерская Windows 8: Советы по персонализации и оптимизации системы
24-08-2024, 23:59