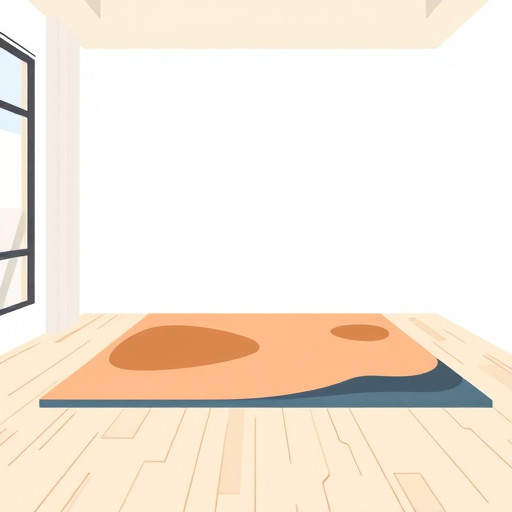Windows Host: Как добавить записи и настроить файл? В мире операционных систем Windows, файл hosts играет важную роль, хотя многие пользователи даже не подозревают о его существовании. Этот файл, словно скрытый страж, контролирует процесс разрешения доменных имен, и его настройка может быть полезна в различных ситуациях. В этой статье мы раскроем секреты файла hosts и ответим на вопрос: как добавить необходимые записи и настроить его в операционной системе Windows?
## Что такое файл hosts и для чего он нужен? Файл hosts представляет собой текстовый документ, который операционная система использует для сопоставления доменных имен с IP-адресами. Он действует как персональный телефонный справочник, где вы можете указать, какому домену соответствует определенный IP-адрес. Когда вы пытаетесь открыть веб-сайт, система сначала проверяет файл hosts и, если находит соответствующую запись, использует указанный IP-адрес, игнорируя стандартный процесс разрешения доменных имен.
Представьте, что вы хотите позвонить другу, но вместо того, чтобы искать его номер в телефонной книге, вы просто нажимаете на кнопку быстрого набора. Именно так и работает файл hosts — он обеспечивает быстрый и прямой доступ к нужному ресурсу.
## Где находится файл hosts в Windows? Чтобы добавить записи в файл hosts, сначала нужно найти его местоположение. В операционной системе Windows этот файл обычно расположен по следующему пути:
> C:\Windows\System32\drivers\etc\hosts
Обратите внимание, что для редактирования файла может потребоваться администраторские права, так как он является системным файлом.
## Как добавить записи в файл hosts? Добавление записей в файл hosts — это простой процесс, который может быть полезен в различных ситуациях. Например, вы можете блокировать доступ к определенным сайтам, создавать псевдонимы для IP-адресов или тестировать локальные веб-приложения. Вот пошаговое руководство:
- Откройте файл hosts в текстовом редакторе с правами администратора. Вы можете использовать Notepad или более продвинутые редакторы, такие как Notepad .
- Файл hosts имеет простую структуру. Каждая запись состоит из IP-адреса, за которым следует одно или несколько доменных имен, разделенных пробелами. Например:
127.0.0.1 localhost - Чтобы добавить новую запись, выберите место в файле и введите IP-адрес, а затем доменное имя или имена, которые вы хотите с ним связать. Например, если вы хотите блокировать доступ к сайту example.com, можно добавить следующую запись:
127.0.0.1 example.comЗдесь IP-адрес 127.0.0.1 указывает на локальный компьютер, что приведет к невозможности доступа к сайту. - Сохраните файл и перезагрузите компьютер, чтобы изменения вступили в силу. Теперь при попытке открыть сайт example.com вы будете перенаправлены на локальный компьютер.
## Примеры использования файла hosts
- Блокировка сайтов: Вы можете блокировать доступ к нежелательным или вредоносным сайтам, перенаправляя их на локальный компьютер или другой безопасный IP-адрес. Это может быть полезно для родительского контроля или защиты от потенциальных угроз.
- Тестирование веб-приложений: Разработчики часто используют файл hosts для тестирования локальных версий веб-сайтов. Они могут связать доменное имя сайта с IP-адресом локального сервера, что позволяет тестировать сайт без необходимости его публикации в интернете.
- Оптимизация сети: В корпоративных сетях файл hosts может использоваться для оптимизации процесса разрешения доменных имен, что приводит к ускорению доступа к часто используемым ресурсам.

## Советы и рекомендации
- Резервное копирование: Перед внесением изменений в файл hosts рекомендуется создать его резервную копию. Это позволит быстро восстановить первоначальные настройки в случае возникновения проблем.
- Проверка IP-адресов: Убедитесь, что вы используете правильные IP-адреса при добавлении записей. Неправильный IP-адрес может привести к проблемам с доступом к ресурсам.
- Ограничения: Файл hosts не предназначен для масштабного управления доменными именами. Для более сложных задач существуют специальные инструменты, такие как DNS-серверы.
## Заключение
Файл hosts в Windows — это мощный инструмент, который позволяет пользователям контролировать процесс разрешения доменных имен. Добавляя записи в этот файл, вы можете блокировать сайты, создавать псевдонимы для IP-адресов и оптимизировать работу сети. Помните, что это простой, но эффективный способ настройки вашей операционной системы, который может быть полезен в различных ситуациях.
Как добавить запись в Windows Host файл?
Windows Host файл используется для перенаправления сетевых запросов и может быть полезен для блокировки нежелательных сайтов или тестирования локальных веб-приложений. Чтобы добавить запись в этот файл, выполните следующие шаги:
- Откройте проводник Windows и перейдите к следующему пути: C:\Windows\System32\drivers\etc. Здесь расположен файл с именем "hosts".
- Щелкните правой кнопкой мыши на файле "hosts" и выберите "Открыть с помощью". Выберите "Блокнот" или любой другой текстовый редактор.
- Внизу файла добавьте новую строку с IP-адресом, к которому вы хотите перенаправить, и доменным именем сайта, разделенными пробелом. Например: 192.168.1.100 mywebsite.com
- Сохраните изменения в файле.
- Перезапустите браузер или компьютер, чтобы изменения вступили в силу.
Обратите внимание, что для редактирования файла hosts могут потребоваться права администратора.
Какую структуру имеет файл hosts?
Структура файла hosts довольно проста. Каждая строка представляет собой запись, состоящую из IP-адреса и одного или нескольких доменных имен, разделенных пробелами. Например:
127.0.0.1 localhost 192.168.1.10 mylocalserver
В приведенном примере запросы к "localhost" будут перенаправлены на локальный компьютер (127.0.0.1), а запросы к "mylocalserver" - на IP-адрес 192.168.1.10.
Можно ли использовать символы подстановки в файле hosts?
Да, вы можете использовать символы подстановки, такие как "*", для сопоставления с несколькими доменами. Например, запись "127.0.0.1 *.example.com" будет соответствовать всем поддоменам example.com.
Как проверить, работает ли моя новая запись в файле hosts?
После добавления новой записи в файл hosts вы можете проверить ее работоспособность, открыв командную строку (CMD) и введя команду "ping" с доменным именем, которое вы добавили. Например:
ping mywebsite.com
Если вы видите ответы от IP-адреса, который вы указали в файле hosts, то запись работает правильно.
Что делать, если файл hosts заблокирован или защищен?
В некоторых случаях файл hosts может быть заблокирован антивирусным программным обеспечением или политиками безопасности. Если вы не можете сохранить изменения в файле, попробуйте следующие шаги:
- Откройте файл hosts с правами администратора.
- Убедитесь, что антивирусное программное обеспечение не блокирует доступ к файлу.
- Проверьте настройки безопасности вашей операционной системы и убедитесь, что у вас есть права на редактирование системных файлов.
Как откатить изменения в файле hosts?
Если вы хотите удалить добавленные вами записи или восстановить исходное состояние файла hosts, выполните следующие действия:
- Откройте файл hosts в текстовом редакторе с правами администратора.
- Удалите добавленные вами строки или измените их на исходные значения.
- Сохраните файл и перезапустите компьютер.
Похожие новости

Мастерская Windows 8: Советы по персонализации и оптимизации системы
24-08-2024, 23:59