
Как проверить, есть ли у кого-то доступ к вашему компьютеру?
В современном мире, где наши компьютеры и цифровые устройства стали хранилищами ценной информации, вопрос безопасности выходит на первый план. Вы когда-нибудь задумывались, не имеет ли кто-то еще доступ к вашему компьютеру без вашего ведома? Это может быть тревожная мысль, особенно если вы храните на своем устройстве конфиденциальные данные. В этой статье мы рассмотрим различные способы проверки того, не нарушена ли безопасность вашего компьютера и нет ли несанкционированного доступа.
## Проверка активности пользователей
Один из простых способов начать расследование - это проверить недавнюю активность на вашем компьютере. Представьте ваш компьютер как дом, а доступ к нему - как входную дверь. Вы хотите узнать, не было ли незаметных для вас посетителей.
Журнал событий: Windows и macOS имеют встроенные инструменты для отслеживания событий и действий, происходящих в системе. Откройте "Журнал событий" (Windows) или "Системный журнал" (macOS) и изучите записи. Вы можете увидеть, когда и кто входил в систему, какие приложения запускались и другие важные события. Если вы заметите подозрительные действия в то время, когда вы были уверены, что компьютер не использовался, это может быть поводом для беспокойства.
Активные сессии: Проверьте, нет ли активных подключений к вашему компьютеру в данный момент. В Windows вы можете открыть "Диспетчер задач" и перейти на вкладку "Пользователи", где увидите список всех подключенных пользователей. На macOS откройте "Монитор активности" и найдите раздел "Пользователи". Любые незнакомые имена пользователей или подключения в необычное время могут указывать на несанкционированный доступ.
## Анализ сетевой активности
Ваш компьютер, как и любое другое устройство, подключенное к интернету, постоянно обменивается данными. Анализ сетевого трафика может помочь выявить необычную активность.
Проверка сетевых подключений: Используйте инструменты, такие как "netstat" (в командной строке Windows) или "lsof" (в терминале macOS), чтобы просмотреть активные сетевые соединения. Эти команды покажут вам, с какими IP-адресами взаимодействует ваш компьютер. Если вы заметите подключения к незнакомым или подозрительным адресам, это может быть признаком того, что кто-то получает доступ к вашим данным.
Мониторинг сетевого трафика: Установите специализированное программное обеспечение для мониторинга сетевой активности, например, Wireshark. Эти инструменты позволяют отслеживать весь входящий и исходящий трафик, что может помочь выявить подозрительные действия. Например, вы можете обнаружить передачу ваших файлов на внешний сервер.
## Обнаружение шпионского программного обеспечения
Шпионское программное обеспечение, или шпионы, - это зловредные программы, которые могут незаметно собирать ваши данные и передавать их третьим лицам. Проверка на наличие таких программ - важный шаг в обеспечении безопасности.
Использование антивирусного программного обеспечения: Регулярно сканируйте свой компьютер с помощью надежного антивирусного программного обеспечения. Современные антивирусы могут обнаружить большинство видов шпионского ПО. Обновляйте базы вирусов, чтобы обеспечить максимальную эффективность защиты.
Анализ процессов: В Windows откройте "Диспетчер задач" и изучите список работающих процессов. На macOS используйте "Монитор активности". Если вы заметите незнакомые процессы, потребляющие много ресурсов или отправляющие данные в сеть, это может указывать на присутствие шпионского программного обеспечения.
## Защита паролем и двухфакторная аутентификация
Один из самых простых способов предотвратить несанкционированный доступ - обеспечить надежную защиту паролем и использовать двухфакторную аутентификацию.
Сильные пароли: Убедитесь, что вы используете сложные пароли, состоящие из букв, цифр и специальных символов. Избегайте простых комбинаций, которые легко угадать. Регулярно меняйте пароли, особенно если есть подозрения на компрометацию безопасности.
Двухфакторная аутентификация: Включите двухфакторную аутентификацию (2FA) для входа в систему. Это означает, что помимо пароля для доступа потребуется дополнительный код, отправляемый на ваш телефон или другое устройство. Даже если кто-то узнает ваш пароль, без второго фактора доступа он не сможет войти в систему.
## Мониторинг файлов и папок
Вы можете установить наблюдение за важными файлами и папками, чтобы получать уведомления о любых изменениях.
Инструменты мониторинга файлов: Существуют специальные программы, которые позволяют отслеживать изменения в файлах и папках. Они могут уведомлять вас, если кто-то открывает, изменяет или перемещает ваши важные документы. Это эффективный способ быстро обнаружить несанкционированный доступ.
Шифрование данных: Шифруйте конфиденциальные файлы, чтобы даже в случае доступа к ним злоумышленники не могли прочитать содержимое. Используйте надежные инструменты шифрования, такие как VeraCrypt или BitLocker.
## Заключение: Будьте бдительными

Проверка доступа к компьютеру - это непрерывный процесс, требующий бдительности и регулярных проверок. Представьте себя охранником, который патрулирует территорию, чтобы предотвратить вторжение. Используйте различные инструменты и методы, описанные выше, чтобы обеспечить безопасность вашего цифрового пространства. Регулярное обновление программного обеспечения, обучение безопасным практикам и внимательность к необычной активности - это ключи к защите ваших данных.
Как я могу проверить, есть ли у меня доступ к компьютеру?
Доступ к компьютеру можно проверить несколькими способами:
- Проверка через систему: Нажмите комбинацию клавиш "Ctrl Alt Delete" и выберите "Диспетчер задач". В открывшемся окне перейдите на вкладку "Пользователи". Здесь вы увидите список пользователей, которые в данный момент имеют доступ к компьютеру.
- Проверка через файл-менеджер: Откройте "Проводник Windows" и перейдите к папке, к которой хотите проверить доступ. Кликните правой кнопкой мыши на папке и выберите "Свойства". В открывшемся окне перейдите на вкладку "Безопасность". Здесь вы увидите список пользователей и групп с их разрешениями на доступ к папке.
- Проверка через командную строку: Откройте командную строку (CMD) и введите команду
whoami. Эта команда покажет текущего пользователя, от имени которого вы вошли в систему. Затем можно проверить права доступа этого пользователя к различным ресурсам.
Обратите внимание, что для успешной проверки доступа может потребоваться наличие прав администратора.
Могу ли я проверить удаленный доступ к компьютеру?
Да, вы можете проверить, имеет ли кто-то удаленный доступ к вашему компьютеру. Для этого:
- Откройте "Панель управления" и перейдите в раздел "Система и безопасность" -> "Администрирование" -> "Управление компьютером".
- В открывшемся окне найдите и откройте раздел "Локальные пользователи и группы".
- Перейдите на вкладку "Пользователи" и проверьте список пользователей. Если вы видите незнакомые имена или учетные записи, это может указывать на несанкционированный доступ.
Также можно проверить активные сетевые подключения, чтобы выявить потенциальные несанкционированные подключения к вашему компьютеру.
Как ограничить доступ к компьютеру для других пользователей?
Чтобы ограничить доступ к компьютеру, выполните следующие шаги:
- Откройте "Панель управления" и перейдите в раздел "Учетные записи пользователей".
- Создайте отдельные учетные записи для каждого пользователя, которому вы хотите предоставить доступ.
- Для каждой учетной записи установите пароль и настройте права доступа к файлам, папкам и приложениям в соответствии с вашими требованиями.
- Убедитесь, что учетная запись администратора защищена сложным паролем, известным только вам.
Кроме того, вы можете использовать программное обеспечение для контроля доступа, которое позволяет настраивать более детальные разрешения для пользователей.
Что делать, если я подозреваю, что кто-то имеет несанкционированный доступ к моему компьютеру?
Если вы подозреваете несанкционированный доступ, рекомендуем следующие действия:
- Смените пароли для всех учетных записей, особенно для администратора.
- Проверьте список установленных программ и удалите подозрительные или неизвестные приложения.
- Обновите антивирусное программное обеспечение и выполните полную проверку системы.
- Проверьте настройки брандмауэра и убедитесь, что он включен и правильно настроен.
- Если проблема сохраняется, обратитесь к специалисту по информационной безопасности для более детальной проверки и устранения угроз.
Как часто следует проверять доступ к компьютеру?
Частота проверок доступа к компьютеру зависит от уровня безопасности, который вы хотите поддерживать. Рекомендуется:
- Периодически, например, раз в месяц, проверять список пользователей и их права доступа.
- Регулярно обновлять пароли и следить за их сложностью.
- Мониторить активность системы и сетевые подключения, особенно если вы работаете с конфиденциальной информацией.
Чем выше требования к безопасности, тем чаще следует проводить проверки и обновлять меры защиты.
Похожие новости
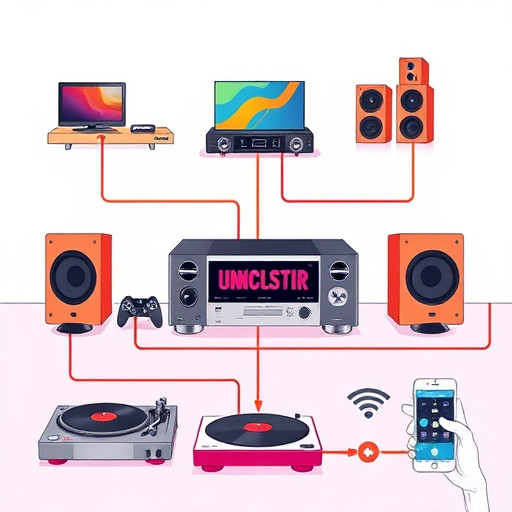
Подключение музыкального центра Technics: пошаговое руководство
22-09-2024, 05:39
