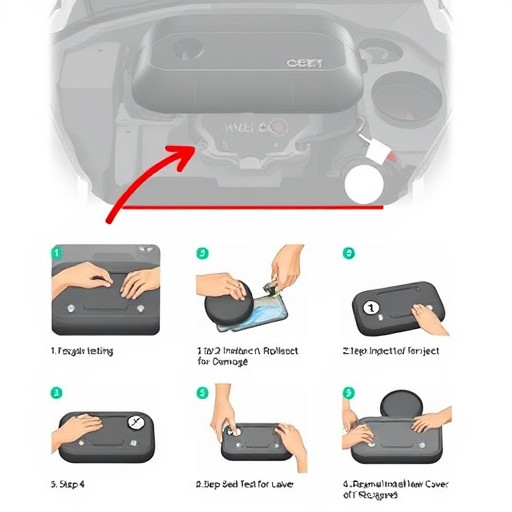Как в Windows 10 включить интернет: пошаговое руководство
Интернет стал неотъемлемой частью нашей повседневной жизни, и обеспечить стабильное подключение к сети - это важная задача для каждого пользователя. Операционная система Windows 10, будучи одной из самых популярных ОС, предоставляет различные способы подключения к интернету. В этой статье мы рассмотрим различные ситуации и ответим на вопрос, который часто задают пользователи: "Как в Windows 10 включить интернет?"
## Включение интернета через настройки сети
Представьте, что ваш компьютер - это дом, а интернет - это дорога, по которой вы получаете доступ к огромному миру информации. Иногда эта дорога может быть временно закрыта или вам нужно найти альтернативный маршрут. Вот несколько способов открыть "дорогу" к интернету в Windows 10.
Первым шагом в решении проблемы с подключением к интернету является проверка настроек сети. Windows 10 предлагает удобный интерфейс для управления сетевыми соединениями. Нажмите на значок сети в системном трее (обычно в правом нижнем углу экрана) и выберите "Настройки сети". В открывшемся окне вы увидите список доступных подключений. Убедитесь, что ваше активное подключение включено и имеет доступ в интернет.
Если вы используете Ethernet-соединение, проверьте кабель и порт на компьютере. Иногда проблема может быть в неисправном кабеле или неправильно подключенном устройстве. Если все в порядке с кабелем, попробуйте перезагрузить роутер или модем, чтобы обновить сетевые настройки.
Для пользователей Wi-Fi важно проверить правильность ввода пароля к сети. Возможно, вы допустили ошибку при вводе, и поэтому не можете подключиться. Также стоит убедиться, что ваш роутер включен и работает нормально.
## Отключение и включение сетевого адаптера
Иногда для восстановления подключения к интернету достаточно простого решения - перезагрузки сетевого адаптера. Это можно сравнить с перезагрузкой устройства, которая часто помогает решить различные проблемы.
Откройте "Панель управления" и перейдите в раздел "Сеть и Интернет". Выберите "Центр управления сетями и общим доступом". В этом окне вы увидите список доступных сетевых адаптеров. Найдите адаптер, который используется для подключения к интернету (обычно он имеет название Wi-Fi или Ethernet). Щелкните правой кнопкой мыши по адаптеру и выберите "Отключить". Подождите несколько секунд и снова щелкните правой кнопкой, выбрав "Включить"
Этот простой трюк часто помогает возобновить подключение, особенно если вы столкнулись с нестабильной работой сети.
## Использование командной строки
Для более опытных пользователей Windows 10 предлагает мощный инструмент - командную строку. С помощью специальных команд можно диагностировать и решить проблемы с сетью.
Нажмите кнопку "Пуск" и введите "cmd" в строке поиска. Запустите командную строку от имени администратора. Введите команду "ipconfig /release" и нажмите Enter, затем введите "ipconfig /renew" и снова нажмите Enter. Эти команды освободят и обновят IP-адрес вашего компьютера.
Если вы используете Wi-Fi, можно ввести команду "netsh wlan show networks" для отображения доступных беспроводных сетей. Убедитесь, что ваша сеть в списке и имеет статус "Доступна"
## Обновление драйверов сетевого адаптера
Драйверы - это программное обеспечение, которое позволяет операционной системе взаимодействовать с аппаратным обеспечением. Иногда проблемы с интернетом могут быть вызваны устаревшими или поврежденными драйверами сетевого адаптера.
Откройте "Диспетчер устройств" (можно найти в "Панели управления" или через контекстное меню кнопки "Пуск"). Найдите раздел "Сетевые адаптеры" и разверните его. Щелкните правой кнопкой мыши по своему адаптеру и выберите "Обновить драйвер". Windows автоматически найдет и установит подходящий драйвер.
Обновление драйверов - это эффективный способ решения проблем, связанных с аппаратным обеспечением.
## Настройка параметров прокси-сервера
В некоторых сетевых конфигурациях может использоваться прокси-сервер, который выступает посредником между вашим компьютером и интернетом. Неправильная настройка прокси может привести к отсутствию доступа в сеть.
Откройте "Настройки" (через кнопку "Пуск" или комбинацию клавиш Windows I). Перейдите в раздел "Сеть и Интернет". Щелкните по активному подключению и выберите "Параметры прокси-сервера". Убедитесь, что настройки прокси заполнены правильно. Если вы не используете прокси, убедитесь, что этот параметр отключен.

## Заключение
Подключение к интернету в Windows 10 может быть легко восстановлено, если следовать простым инструкциям. От проверки физических подключений до обновления драйверов - каждый шаг может помочь решить проблему. Помните, что стабильное соединение с сетью - это ключ к бесперебойной работе и доступу ко всем возможностям, которые предлагает интернет.
Теперь вы вооружены знаниями, необходимыми для решения проблем с интернетом в Windows 10. Если вы столкнетесь с трудностями, попробуйте эти методы, и ваш "дорога" к интернету снова станет гладкой и беспрепятственной!
# F.A.Q. - Включение интернета в Windows 10