
Как в Excel поменять верхние цифры на буквы: пошаговое руководство
Вы когда-нибудь сталкивались с задачей преобразования данных в Microsoft Excel, где необходимо было заменить цифры на буквы? Например, вы работаете с таблицей, в которой номера строк обозначены цифрами, а вам нужно присвоить каждой строке уникальное буквенное обозначение. Как выполнить такую задачу эффективно и без ошибок? В этой статье мы рассмотрим различные способы решения этой проблемы и ответим на часто задаваемые вопросы.
## Преобразование цифр в буквы: почему это важно?
Представьте, что вы работаете с большим списком товаров в Excel, где каждый товар имеет уникальный идентификационный номер. Для удобства анализа и сортировки данных вы хотите заменить эти номера на буквенные обозначения. Это позволит сделать таблицу более наглядной и понятной, особенно если вы планируете работать с большими объёмами информации.
В Excel преобразование цифр в буквы может быть полезно в различных ситуациях: от создания уникальных кодов до формирования отчетов и презентаций. Это простой, но мощный инструмент, который поможет вам представить данные в более привлекательном и удобочитаемом формате.
## Пошаговое руководство: как поменять цифры на буквы
### Шаг 1: Подготовка данных
Прежде чем приступать к преобразованию, убедитесь, что ваши данные готовы к изменениям. Убедитесь, что цифры, которые вы хотите заменить, находятся в отдельном столбце или строке. Это упростит процесс и позволит избежать ошибок.
### Шаг 2: Использование функции "Код символа"
Excel предлагает удобную функцию под названием "Код символа", которая как раз и предназначена для преобразования цифр в буквы. Эта функция возвращает код символа, соответствующий номеру в таблице ASCII. Вот как это работает:
- Выберите ячейку, в которой будет находиться результат преобразования.
- Введите формулу
=КОД(номер), где "номер" - это ячейка с цифрой, которую вы хотите преобразовать. - Нажмите Enter, и вы увидите код символа.
Например, если в ячейке A1 у вас стоит цифра 65, функция =КОД(A1) вернёт значение 65, которое соответствует букве "A" в таблице ASCII.
### Шаг 3: Преобразование кодов в буквы
Теперь, когда у вас есть коды символов, осталось преобразовать их в буквы. Для этого воспользуйтесь функцией "Символ":
- В соседней ячейке введите формулу
=СИМВОЛ(код), где "код" - это ячейка с полученным ранее кодом. - Нажмите Enter, и вы увидите соответствующую букву.
Продолжая предыдущий пример, если код символа равен 65, формула =СИМВОЛ(65) отобразит букву "A".
### Шаг 4: Автоматизация процесса
Если вам нужно преобразовать большой список цифр, ручное введение формул может занять много времени. Excel позволяет автоматизировать этот процесс:
- Выберите ячейку с формулой преобразования (например, с функцией "Символ").
- Перетащите квадратик в правом нижнем углу ячейки, чтобы скопировать формулу на весь диапазон.
- Готово! Все цифры будут заменены буквами.
## Часто задаваемые вопросы
### Как поменять цифры на буквы в заголовках?
Если вы хотите изменить цифры на буквы в заголовках столбцов или строк, процесс будет немного отличаться. В этом случае можно использовать настраиваемые форматы ячеек:
- Выберите ячейку с цифрой в заголовке.
- Откройте диалоговое окно "Формат ячеек" (можно использовать сочетание клавиш Ctrl 1).
- Перейдите на вкладку "Число" и выберите категорию "Пользовательский".
- В поле "Тип" введите
@для замены цифры на букву. - Нажмите "OK", и цифра в заголовке превратится в букву.
### Можно ли преобразовать цифры в буквы в обратном порядке?
Да, это возможно. Если вам нужно преобразовать цифры в буквы в обратном алфавитном порядке (от "Z" к "A"), вы можете slightly изменить формулы. Например, вместо функции "Код символа" используйте =27-КОД(номер), а затем примените функцию "Символ".
### Как преобразовать цифры в буквы в зависимости от значения?
В некоторых случаях вам может потребоваться присвоить разные буквы в зависимости от значения цифры. Например, если цифра меньше 10, вы хотите видеть букву "A", а если больше 20, то "B". Для этого можно использовать условное форматирование или более сложные формулы с использованием логических функций.
## Заключение
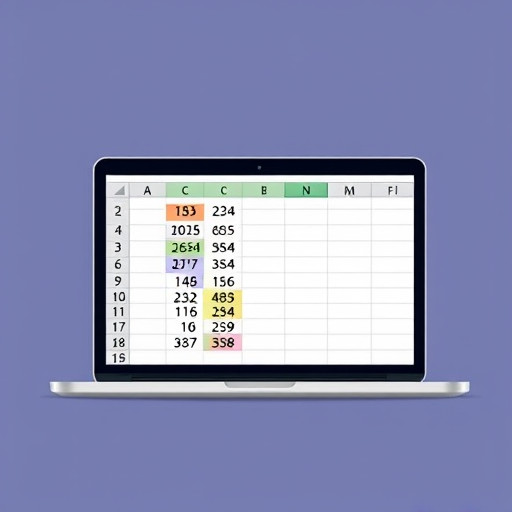
Преобразование цифр в буквы в Excel - это полезный навык, который позволяет сделать ваши данные более наглядными и удобными для анализа. Используя функции "Код символа" и "Символ", вы можете легко выполнить это преобразование и применить его в различных ситуациях. Помните, что Excel предлагает множество инструментов для работы с данными, и всегда можно найти творческие решения для ваших задач.
Как в Excel изменить верхние цифры на буквы?
В Excel по умолчанию строки нумеруются цифрами, но вы можете легко изменить их на буквы, чтобы сделать таблицу более наглядной и удобной для работы. Вот как это сделать: 1. **Выделите диапазон строк:** Выберите ячейки в верхней части таблицы, которые вы хотите изменить. Например, если у вас есть таблица с данными от A1 до E10, выделите ячейки от A1 до E1. 2. **Откройте настройки формата:** Щелкните правой кнопкой мыши по выделенному диапазону и выберите "Формат ячеек" в контекстном меню. 3. **Перейдите на вкладку "Число":** В окне формата ячеек перейдите на вкладку "Число". 4. **Выберите категорию "Пользовательский":** В списке категорий форматов выберите "Пользовательский". 5. **Введите формат с буквами:** В поле "Тип" введите следующий формат: "0"="A";"1"="B";"2"="C" и так далее, заменяя цифры на соответствующие буквы. Например, для диапазона из 5 строк введите: "0"="A";"1"="B";"2"="C";"3"="D";"4"="E". 6. **Нажмите "OK":** Нажмите кнопку "OK", чтобы применить формат. Теперь верхние строки в выделенном диапазоне будут заменены буквами. Вы можете использовать этот метод, чтобы создать уникальные и легко читаемые заголовки для ваших таблиц.
Можно ли автоматически присвоить буквы всему диапазону строк?
Да, Excel позволяет автоматически присвоить буквы всему диапазону строк, используя функцию "АвтоЗаполнение". Вот как это сделать: 1. **Введите первые буквы:** В первой строке введите буквы, с которых вы хотите начать нумерацию. Например, введите "A" в ячейку A1, "B" в ячейку B1 и так далее. 2. **Выделите диапазон:** Выделите ячейки с буквами, удерживая клавишу Shift и нажимая стрелки на клавиатуре, чтобы выбрать весь необходимый диапазон. 3. **Используйте авто заполнение:** Поместите курсор мыши в правый нижний угол выделенной ячейки, пока он не превратится в крестик. Затем нажмите и удерживайте левую кнопку мыши, перетащите курсор вниз или вправо, чтобы заполнить буквы по всему диапазону. Excel автоматически продолжит последовательность букв по всему выделенному диапазону. Этот метод удобен для больших таблиц, где ручное форматирование может занять много времени.
Как изменить формат букв для существующего диапазона?
Если у вас уже есть таблица с цифрами в верхних строках и вы хотите изменить их на буквы, выполните следующие шаги: 1. **Выделите диапазон:** Выберите весь диапазон ячеек, включая заголовки и данные. 2. **Откройте настройки формата:** Щелкните правой кнопкой мыши по выделенному диапазону и выберите "Формат ячеек". 3. **Установите формат "Текст":** На вкладке "Число" выберите категорию "Текст" и нажмите "OK". Это преобразует все цифры в текстовый формат. 4. **Введите буквы:** Введите соответствующие буквы в ячейки заголовков. Например, замените "1" на "A", "2" на "B" и так далее. 5. **Используйте авто заполнение:** Выделите ячейки с буквами и используйте функцию "АвтоЗаполнение", как описано в предыдущем ответе, чтобы быстро заполнить буквы по всему диапазону.
Можно ли использовать другие символы вместо букв?
Да, вы можете использовать любой текст или символы для нумерации строк. Например, вы можете использовать римские цифры, специальные символы или даже слова. Просто следуйте тем же шагам, что и при изменении на буквы, но вводите нужные символы в поле "Тип" в настройках формата ячеек.
Как сохранить форматирование при копировании таблицы?
Если вы хотите скопировать таблицу с буквенным форматированием в другой лист или файл, выполните следующие действия: 1. **Выделите таблицу:** Выберите весь диапазон ячеек, включая заголовки и данные. 2. **Копирование:** Нажмите Ctrl C или выберите "Копировать" в меню "Правка". 3. **Вставка со ссылками:** Перейдите в место, где вы хотите вставить таблицу, и нажмите Ctrl Alt V. В появившемся окне выберите "Форматирование исходной книги" или "Форматирование исходного файла" и нажмите "OK". Таким образом, вы сохраните форматирование, включая буквы в заголовках, при копировании таблицы.
Похожие новости

Как обойти ограничения ВКонтакте: пошаговое руководство
27-08-2024, 17:04
