
Как посмотреть серийный номер флешки: пошаговое руководство
В современном цифровом мире флеш-накопители, или просто флешки, стали незаменимыми устройствами для хранения и переноса данных. Эти компактные и удобные гаджеты позволяют легко переносить документы, фотографии, музыку и другие файлы. Но иногда возникает необходимость найти определенную информацию о флешке, например, ее серийный номер. В этой статье мы подробно рассмотрим вопрос: "Как посмотреть серийный номер флешки?" и предоставим пошаговое руководство для пользователей разных операционных систем.
## Зачем нужен серийный номер флешки?
Серийный номер флеш-накопителя - это уникальный идентификатор, присваиваемый каждому устройству производителем. Он представляет собой набор символов, который может включать буквы, цифры или их комбинацию. Зачем же может понадобиться знать этот номер? Во-первых, серийный номер может быть полезен при обращении в службу поддержки или при регистрации продукта на сайте производителя. Это позволяет идентифицировать конкретное устройство и облегчает процесс решения технических вопросов. Во-вторых, если вы используете флешку в корпоративной среде, где важен учет и контроль за устройствами, знание серийного номера может помочь в управлении активами.
## Как посмотреть серийный номер флешки в Windows?
Если вы являетесь пользователем операционной системы Windows, то процесс просмотра серийного номера флешки будет довольно простым. Вот что нужно сделать:
- Подключите флешку к компьютеру. Убедитесь, что она правильно распознана системой.
- Откройте "Проводник" (или "File Explorer") и найдите флешку в списке подключенных устройств.
- Щелкните правой кнопкой мыши по значку флешки и выберите пункт "Свойства" (или "Properties").
- В открывшемся окне перейдите на вкладку "Сведения" (или "Details"). Здесь вы найдете различные сведения о флешке, включая серийный номер. Он может называться "Серийный номер" или "Serial Number".
- Запишите или скопируйте этот номер для дальнейшего использования.
Этот метод подойдет для большинства версий Windows, включая Windows 10, 8 и 7. Интерфейс может немного отличаться в зависимости от конкретной версии, но основные шаги останутся неизменными.
## Просмотр серийного номера в системе macOS
Для пользователей компьютеров Apple процесс может быть немного другим, но не менее простым. Вот пошаговая инструкция:
- Подключите флешку к порту USB вашего Mac.
- Откройте "Finder" и в боковой панели выберите раздел "Места".
- Вы увидите флешку в списке подключенных устройств. Щелкните по ней правой кнопкой мыши (или удерживайте клавишу "Control" и щелкните) и выберите "Получить информацию" (или "Get Info").
- В появившемся окне вы найдете различные сведения, включая серийный номер. Он может быть указан как "Serial Number" или "Серийный номер".
- Запишите или скопируйте эту информацию.
Эти шаги подходят для macOS, и они могут быть немного адаптированы для разных версий операционной системы.
## Использование командной строки для поиска серийного номера
Если вы предпочитаете работать с командной строкой или у вас возникли сложности с использованием графического интерфейса, есть способ получить серийный номер флешки через консоль. Этот метод универсален и подойдет для различных операционных систем.
Для Windows:
- Откройте командную строку (Command Prompt) от имени администратора.
- Введите команду:
wmic diskdrive get serialnumberи нажмите Enter. - Система выдаст список серийных номеров всех подключенных дисков, включая флешки.
Для macOS:
- Запустите терминал (Terminal).
- В терминале введите команду:
system_profiler SPUSBDataTypeи нажмите Enter. - В выводимой информации найдите раздел, относящийся к вашей флешке, и в нем вы увидите серийный номер.
## Что делать, если серийный номер не найден?
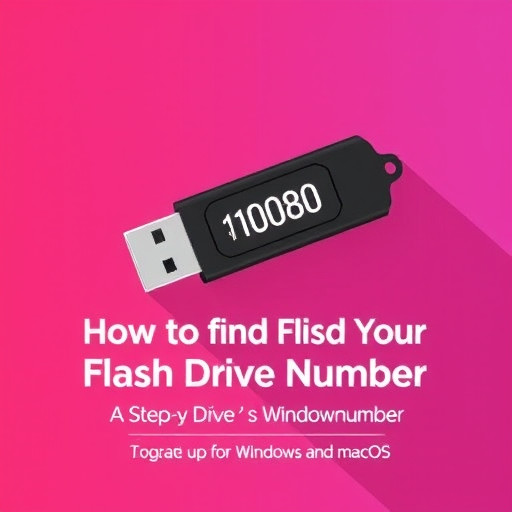
В некоторых случаях может возникнуть ситуация, когда серийный номер флешки не удается найти с помощью стандартных методов. Это может быть связано с тем, что производитель не предоставил эту информацию или она скрыта в недрах файловой системы. Если вы столкнулись с такой проблемой, попробуйте следующие шаги:
- Проверьте упаковку флешки или инструкцию, иногда серийный номер указывается там.
- Обратитесь на официальный сайт производителя и попробуйте найти информацию о вашей модели флешки.
- Используйте специализированные программы для работы с флеш-накопителями, которые могут предоставить более детальную информацию о устройстве.
## Заключение
Знание того, как посмотреть серийный номер флешки, может быть полезным в различных ситуациях, от решения технических проблем до управления корпоративными активами. Процесс просмотра номера прост и доступен для пользователей разных операционных систем. Помните, что серийный номер - это уникальный идентификатор вашего устройства, и он может стать ключом к решению многих вопросов, связанных с флеш-накопителем.
Как найти серийный номер флешки на компьютере с Windows?
На компьютере с операционной системой Windows можно использовать программу "Диспетчер устройств" для поиска серийного номера флешки. Вот как это сделать:
- Подключите флешку к компьютеру.
- Откройте "Диспетчер устройств", нажав на кнопку "Пуск" и введя "Диспетчер устройств" в поисковую строку.
- Найдите флешку в списке устройств. Она обычно отображается как "Устройства с удаленным хранилищем" или "Универсальные последовательные шины".
- Дважды щелкните на флешке, чтобы открыть свойства.
- На вкладке "Сведения" вы увидите серийный номер в поле "ID оборудования" или "Серийный номер".
Можно ли найти серийный номер на самой флешке?
Да, многие флешки имеют серийный номер, напечатанный или выгравированный на корпусе. Обычно его можно найти на задней или нижней части флешки. Это может быть серия цифр и букв, уникальная для каждого устройства.
Как узнать серийный номер флешки на Mac?
На компьютерах Mac можно использовать программу "Системная информация" для поиска серийного номера:
- Подключите флешку к Mac.
- Откройте "Системную информацию" через папку "Программы" или используя поиск Spotlight.
- В левой боковой панели выберите "USB" или "Thunderbolt" в зависимости от типа подключения флешки.
- Найдите флешку в списке устройств и щелкните на ней.
- Серийный номер будет отображаться в разделе "Физическое устройство" или "Идентификатор устройства".
Зачем нужен серийный номер флешки?
Серийный номер флешки может быть полезен в нескольких случаях:
- Идентификация устройства: Серийный номер позволяет однозначно идентифицировать вашу флешку, что может быть важно при обращении в службу поддержки или при регистрации гарантии.
- Диагностика проблем: При возникновении проблем с флешкой, серийный номер может помочь в диагностике и поиске решений.
- Безопасность данных: В некоторых случаях серийный номер используется для шифрования данных на флешке, обеспечивая дополнительную защиту.
Где еще можно найти информацию о флешке?
Помимо серийного номера, вы можете получить дополнительную информацию о флешке, используя специальные утилиты или команды:
- Windows: Используйте команду
wmic diskdrive get serialnumberв командной строке для получения серийного номера и других сведений. - Linux: В терминале введите команду
lsusbдля просмотра списка подключенных USB-устройств, включая флешки. - Утилиты: Существуют различные программы, такие как HWiNFO или CPU-Z, которые могут предоставить подробную информацию о подключенных устройствах.
Похожие новости

День железнодорожника: история и традиции праздника
29-09-2024, 10:03
Как понять, подойдет ли вам челка: советы по выбору прически
26-08-2024, 23:57