
Как установить пароль входа в Windows: пошаговое руководство
В современном мире, где конфиденциальность и безопасность данных становятся все более важными, защита вашего компьютера с операционной системой Windows паролем является необходимой мерой. Установка пароля входа - это эффективный способ обеспечить, чтобы только авторизованные пользователи могли получить доступ к вашему устройству и личной информации. В этой статье мы подробно рассмотрим процесс установки пароля для входа в Windows, предоставив пошаговое руководство и ответы на часто задаваемые вопросы.
## Почему важно установить пароль входа?
Представьте, что ваш компьютер - это дом, а пароль - надежный замок на входной двери. Без него ваш дом остается открытым для любого, кто захочет войти, будь то любопытный сосед или злоумышленник. Установка пароля - это способ взять контроль над доступом к вашей личной жизни, хранящейся в цифровом пространстве.
Без пароля ваш компьютер уязвим перед несанкционированным доступом, особенно если вы часто работаете в общественных местах или оставляете устройство без присмотра. Пароль действует как барьер, препятствуя потенциальным хакерам, любопытным коллегам или даже членам семьи получить доступ к вашим файлам, электронной почте и личным данным.
## Пошаговое руководство: как установить пароль входа в Windows
### Шаг 1: Откройте настройки учетной записи
Чтобы начать процесс, вам необходимо открыть настройки учетной записи Windows. Нажмите кнопку "Пуск" и выберите "Настройки" (или "Параметры"), затем перейдите к разделу "Учетные записи". В более ранних версиях Windows вы можете найти эти настройки в Панели управления.
### Шаг 2: Перейдите в раздел "Варианты входа"
В меню учетной записи найдите и выберите пункт "Варианты входа" или "Параметры входа". Здесь вы сможете управлять различными настройками, связанными с процессом входа в систему.
### Шаг 3: Включите пароль
В разделе "Варианты входа" вы увидите несколько опций. Найдите пункт "Требовать ввод пароля при пробуждении компьютера" или аналогичную опцию в зависимости от вашей версии Windows. Включите эту функцию, установив соответствующий переключатель.
### Шаг 4: Создайте пароль
После включения функции система запросит создание пароля. Введите желаемый пароль и подтвердите его. Помните, что надежный пароль должен быть сложным и содержать сочетание букв, цифр и специальных символов. Избегайте использования легко угадываемой личной информации, такой как даты рождения или имена.
### Шаг 5: Настройте подсказку (необязательно)
Windows предоставляет возможность добавить подсказку для пароля, которая будет отображаться при вводе неверного пароля. Это может быть полезно, если вы боитесь забыть свой пароль. Однако будьте осторожны и не используйте подсказки, которые могут помочь злоумышленникам угадать пароль.
### Шаг 6: Завершение процесса
После завершения всех шагов настройка пароля для входа в Windows завершена. Теперь при каждом включении или разблокировке компьютера система будет запрашивать пароль.
## Часто задаваемые вопросы
### Как изменить установленный пароль?
Если вы хотите изменить пароль, вы можете сделать это в тех же настройках учетной записи. Просто перейдите к разделу "Варианты входа" и нажмите на опцию "Изменить" рядом с вашим текущим паролем. Введите новый пароль и подтвердите его.
### Что делать, если я забыл пароль?
Забывчивость - это нормально, и Windows предлагает способы восстановления доступа. Если вы забыли пароль, вы можете использовать подсказку, если она была установлена. В противном случае, вам может потребоваться использовать специальный инструмент для сброса пароля или обратиться к администратору системы.
### Можно ли установить пароль для локальной учетной записи?
Да, процесс, описанный в этой статье, применим как к локальным, так и к онлайн-учетным записям. Вы можете защитить свой компьютер паролем независимо от типа учетной записи.
### Как установить пароль для входа в Windows 10?
Процесс установки пароля в Windows 10 очень похож на описанные выше шаги. Откройте "Настройки", перейдите к "Учетным записям", а затем выберите "Варианты входа". Включите функцию "Требовать ввод пароля" и следуйте инструкциям по созданию пароля.
### Можно ли использовать PIN-код вместо пароля?
Да, в современных версиях Windows вы можете использовать PIN-код вместо традиционного пароля. PIN-код может быть удобнее для ввода, особенно на устройствах с сенсорным экраном. Однако при его выборе соблюдайте те же меры предосторожности, что и при создании пароля.

## Заключение
Установка пароля входа в Windows - это простой, но эффективный способ повысить безопасность вашего компьютера. Следуя этим шагам, вы можете контролировать доступ к вашим данным и обеспечить конфиденциальность вашей цифровой жизни. Помните, что надежный пароль - это первый шаг к защите вашей личной информации в современном цифровом мире.
Теперь вы вооружены знаниями о том, как установить пароль входа в Windows, и можете применить эти навыки для защиты своего устройства. Не забывайте регулярно обновлять пароль и следовать лучшим практикам безопасности, чтобы обеспечить максимальную защиту.
# F.A.Q. по установке пароля на вход в WindowsКак установить пароль для входа в Windows 10/11?
Для установки пароля на вход в систему Windows 10 или 11 выполните следующие шаги: 1. Нажмите кнопку "Пуск" и выберите "Настройки". 2. Перейдите в раздел "Учетные записи" или "Учетные записи > Параметры входа". 3. Выберите опцию "Пароль" и нажмите "Добавить". 4. Введите желаемый пароль и нажмите "Далее". 5. Подтвердите пароль и нажмите "Готово". Теперь при входе в систему Windows будет запрашиваться введенный пароль.Можно ли установить пароль на вход в Windows 7?
Да, в Windows 7 также можно установить пароль для входа в систему. Вот как это сделать: 1. Откройте "Панель управления" и перейдите в раздел "Учетные записи пользователей и семейная безопасность". 2. Выберите "Добавить или удалить учетную запись пользователя". 3. Нажмите на нужную учетную запись и выберите "Создать пароль". 4. Введите и подтвердите новый пароль. 5. Нажмите "Создать пароль" для завершения процесса. Теперь при входе в систему Windows 7 будет необходимо вводить установленный пароль.Как изменить пароль входа в Windows, если я его забыл?
Если вы забыли пароль для входа в Windows, можно сбросить или изменить его следующим образом: - **Для Windows 10/11:** - На экране входа в систему нажмите "Я забыл пароль". - Выберите способ сброса пароля (через электронную почту, телефон или ответы на секретные вопросы). - Следуйте инструкциям на экране, чтобы установить новый пароль. - **Для Windows 7:** - Перезагрузите компьютер и нажмите F8, чтобы открыть меню загрузки. - Выберите "Безопасный режим" и войдите в систему с учетной записью администратора. - Откройте "Панель управления" > "Учетные записи пользователей и семейная безопасность". - Выберите свою учетную запись и нажмите "Сбросить пароль". - Введите новый пароль и подтвердите его.Можно ли установить пароль на вход в Windows, если у меня нет учетной записи Microsoft?
Да, вы можете установить локальный пароль для входа в Windows, даже если у вас нет учетной записи Microsoft. Для этого: 1. Нажмите "Пуск" и выберите "Настройки". 2. Перейдите в раздел "Учетные записи" > "Ваши данные". 3. Нажмите "Войти без учетной записи Microsoft" или "Добавить учетную запись пользователя". 4. Введите имя пользователя, пароль и нажмите "Далее". 5. Следуйте инструкциям для завершения настройки локальной учетной записи. Теперь вы можете использовать созданный пароль для входа в систему Windows.Как установить пароль на вход в Windows, если у меня несколько учетных записей?
Если у вас несколько учетных записей в Windows, вы можете установить пароль для каждой из них: 1. Нажмите "Пуск" и перейдите в "Настройки". 2. Выберите "Учетные записи" и затем "Семейные и другие пользователи". 3. Выберите учетную запись, для которой хотите установить пароль. 4. Нажмите "Изменить" и выберите "Пароль". 5. Введите и подтвердите новый пароль. Повторите эти шаги для каждой учетной записи, для которой вы хотите настроить пароль входа.Похожие новости
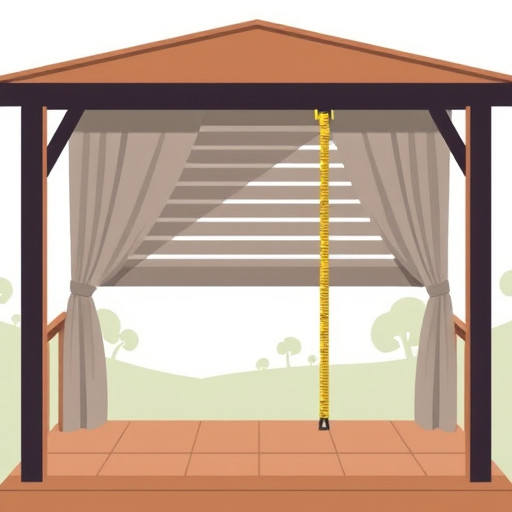
Создание жалюзи для беседки своими руками: пошаговое руководство
16-09-2024, 04:42
