
Как найти и установить антивирус на Windows 10: пошаговое руководство
В современном цифровом мире защита вашего компьютера от вредоносного программного обеспечения имеет первостепенное значение. Windows 10, будучи одной из самых популярных операционных систем, предлагает различные способы обеспечения безопасности. В этой статье мы рассмотрим вопрос о том, как найти и установить надежный антивирус для вашей Windows 10, чтобы защитить ваш цифровой мир от потенциальных угроз.
## Где искать антивирус для Windows 10?
Представьте, что ваш компьютер - это крепость, которую нужно защитить от натиска вредоносных программ - коварных захватчиков. Антивирус в этом случае выступает в роли храброго воина, стоящего на страже ворот. Но где же найти такого защитника?
Одним из первых мест, где стоит начать поиски, является Microsoft Store. Это официальный магазин приложений для Windows, где вы можете найти множество полезных программ, в том числе и антивирусы. Microsoft Store предлагает широкий выбор антивирусных решений, как бесплатных, так и платных. Например, вы можете найти такие популярные варианты, как Windows Defender, Avast, Kaspersky, и многие другие.
Чтобы найти антивирус в Microsoft Store, выполните следующие шаги:
- Откройте меню "Пуск" и выберите "Microsoft Store", или найдите его в списке приложений.
- В поисковой строке магазина введите "антивирус" или название конкретного антивируса, который вы хотите установить.
- Просмотрите результаты поиска и выберите подходящий антивирус, учитывая ваши потребности и отзывы пользователей.
- Нажмите кнопку "Получить" или "Установить" рядом с выбранным антивирусом.
- Следуйте инструкциям на экране для завершения установки.
Microsoft Store обеспечивает удобный и безопасный способ установки антивирусного программного обеспечения, так как все приложения проходят проверку на безопасность и совместимость с Windows 10.
## Альтернативные способы поиска антивируса
Если вы не нашли подходящий вариант в Microsoft Store или предпочитаете другие источники, есть и другие пути поиска надежного защитника для вашей системы.
- Официальные сайты разработчиков: Многие компании, специализирующиеся на разработке антивирусного программного обеспечения, имеют собственные сайты, где предлагают свои продукты. Например, вы можете посетить сайты таких известных брендов, как Bitdefender, Norton, McAfee, и скачать их антивирусные решения. Это позволяет получить антивирус непосредственно от разработчиков, что гарантирует актуальность версий.
- Сторонние сайты загрузок: Существуют специализированные сайты, которые предлагают обширные коллекции программного обеспечения для загрузки, включая антивирусы. Например, сайты Softpedia, FileHippo, CNET Downloads содержат разделы с антивирусными программами. Однако при использовании таких ресурсов необходимо проявлять осторожность и скачивать программы только с проверенных и надежных сайтов, чтобы избежать потенциальных рисков.
- Рекомендации и отзывы: Спросите у друзей или коллег, какой антивирус они используют и рекомендуют. Личный опыт пользователей может быть ценным источником информации. Кроме того, изучите отзывы и рейтинги антивирусных программ в интернете. Сайты, такие как Trustpilot, предлагают обзоры и мнения реальных пользователей, которые могут помочь вам сделать осознанный выбор.
## Установка и настройка антивируса
После того как вы нашли и скачали антивирус, настало время установить и настроить его для оптимальной защиты.
Установка антивируса обычно проста и интуитивно понятна. Запустите файл установки, скачанный с официального сайта или Microsoft Store, и следуйте инструкциям мастера установки. Обычно это включает в себя принятие лицензионного соглашения, выбор папки для установки и настройку основных параметров.
После установки рекомендуется перезагрузить компьютер, чтобы изменения вступили в силу. Затем запустите антивирус и ознакомьтесь с его интерфейсом. Большинство современных антивирусов имеют удобный и понятный дизайн, позволяющий легко управлять защитой.
Не забудьте настроить основные параметры антивируса в соответствии со своими потребностями:
- Обновления: Убедитесь, что антивирусная база обновляется регулярно. Актуальные обновления обеспечивают защиту от новых угроз.
- Сканирование: Настройте автоматическое или ручное сканирование системы на наличие вирусов. Вы можете запланировать сканирование на определенное время или запустить его вручную.
- Защита в реальном времени: Включите эту функцию, чтобы антивирус постоянно следил за безопасностью системы.
- Исключения: Если у вас есть файлы или программы, которые вы считаете безопасными, вы можете добавить их в список исключений, чтобы антивирус не реагировал на них.

## Заключение
Поиск и установка антивируса на Windows 10 - это важный шаг в обеспечении безопасности вашего цифрового пространства. Microsoft Store предлагает удобный способ найти и установить надежное антивирусное решение. Однако, если вы предпочитаете другие варианты, можно использовать официальные сайты разработчиков, сторонние сайты загрузок или прислушаться к рекомендациям. Установка и настройка антивируса не требует особых навыков и позволяет быстро обеспечить защиту вашей системы. Помните, что регулярное обновление антивирусных баз и своевременное сканирование являются ключевыми факторами эффективной защиты от современных киберугроз.
Как найти антивирус на Windows 10?
Windows 10 имеет встроенное антивирусное программное обеспечение под названием Windows Defender. Чтобы найти и открыть его, выполните следующие шаги:
- Нажмите кнопку "Пуск" и выберите "Параметры" (или "Настройки").
- Перейдите в раздел "Обновление и безопасность".
- Выберите "Безопасность Windows" в левой боковой панели.
- Здесь вы увидите опцию "Защита от вирусов и угроз". Нажмите на нее.
- Windows Defender откроется, и вы сможете управлять настройками антивируса, запускать сканирование и просматривать отчеты.
Обратите внимание, что Windows Defender включен по умолчанию и обеспечивает базовую защиту от вирусов и вредоносного ПО. Однако, если вы хотите установить дополнительный антивирус, вы можете это сделать, но не забудьте отключить Windows Defender, чтобы избежать конфликтов.
Где скачать антивирус для Windows 10?
Вы можете скачать различные антивирусные программы из официальных источников:
- Kaspersky: https://www.kaspersky.ru/
- ESET: https://www.eset.com/ru/
- Avast: https://www.avast.com/ru-ru/
- Bitdefender: https://www.bitdefender.ru/
Перед загрузкой убедитесь, что выбранный вами антивирус совместим с Windows 10. Большинство популярных антивирусных программ имеют версии, специально оптимизированные для этой операционной системы.
Как включить Windows Defender?
Windows Defender обычно включен по умолчанию. Однако, если вы ранее устанавливали сторонний антивирус, он мог быть отключен. Чтобы включить Windows Defender:
- Откройте "Параметры" > "Обновление и безопасность" > "Безопасность Windows".
- Нажмите на "Защита от вирусов и угроз".
- Найдите переключатель "Управление параметрами защиты в реальном времени" и убедитесь, что он включен.
- Также убедитесь, что все опции защиты, такие как "Защита в облаке" и "Защита от изменений в параметрах безопасности", включены.
Как проверить компьютер на вирусы с помощью Windows Defender?
Чтобы запустить сканирование системы на наличие вирусов:
- Откройте Windows Defender, как описано выше.
- Нажмите на кнопку "Быстрый анализ" или "Полный анализ" в зависимости от того, какой тип сканирования вы хотите выполнить.
- Ожидайте завершения сканирования. Если будут обнаружены угрозы, Windows Defender предложит варианты их устранения.
Можно ли использовать несколько антивирусов одновременно?
Нет, использование нескольких антивирусных программ одновременно не рекомендуется. Это может привести к конфликтам и снижению производительности системы. Windows 10 спроектирован таким образом, чтобы поддерживать только один активный антивирус. Если вы устанавливаете сторонний антивирус, Windows Defender автоматически отключается.
Как удалить антивирус с Windows 10?
Если вы хотите удалить установленный антивирус и вернуться к использованию Windows Defender:
- Откройте "Панель управления" и перейдите в раздел "Программы" > "Программы и компоненты".
- Найдите в списке установленный антивирус и нажмите на него правой кнопкой мыши. Выберите "Удалить" или "Деинсталлировать".
- Следуйте инструкциям на экране, чтобы завершить процесс удаления.
- После удаления стороннего антивируса Windows Defender автоматически активируется и обеспечит защиту системы.
Как обновить антивирус Windows Defender?
Windows Defender автоматически обновляет свои вирусные определения (базы данных вирусов) через Windows Update. Чтобы убедиться, что у вас установлены последние обновления:
- Откройте "Параметры" > "Обновление и безопасность" > "Проверка обновлений Windows".
- Нажмите на кнопку "Проверить наличие обновлений" и дождитесь завершения процесса.
- Если доступны обновления, они будут автоматически загружены и установлены.
Похожие новости
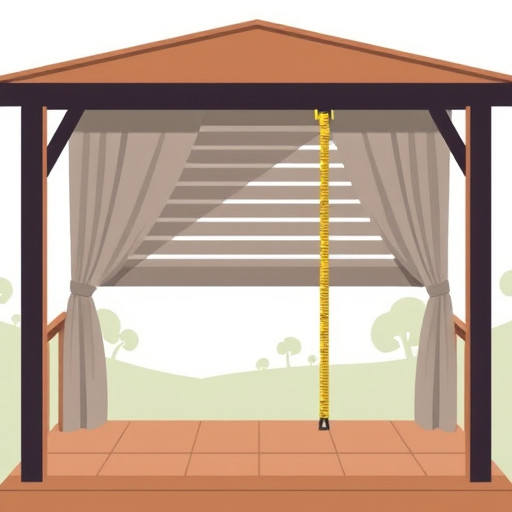
Создание жалюзи для беседки своими руками: пошаговое руководство
16-09-2024, 04:42
