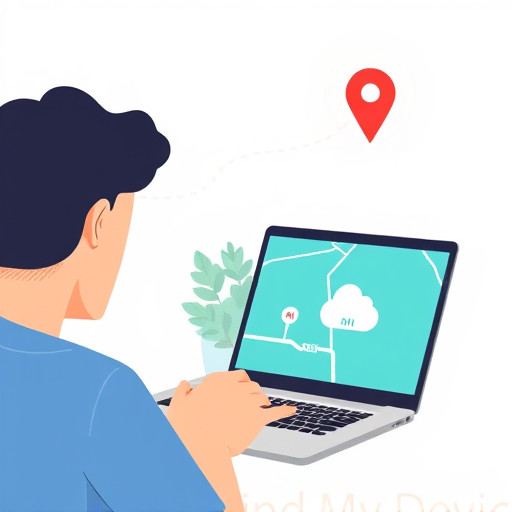Как настроить Linux Mint: Полное руководство для начинающих
Если вы только начинаете свое приключение в мире Linux и выбрали дистрибутив Linux Mint, то вы на верном пути! Linux Mint - это популярная и удобная операционная система, основанная на Ubuntu, которая идеально подходит как для начинающих, так и для опытных пользователей. В этой статье мы проведем вас через процесс настройки Linux Mint, предоставив пошаговое руководство и ответы на часто задаваемые вопросы. Настройка операционной системы - это как подготовка дома к комфортному проживанию: вы обустраиваете пространство, расставляете мебель и создаете уютную атмосферу. Так и с Linux Mint - вы сможете адаптировать систему под свои потребности и предпочтения.
## Шаг 1: Установка Linux Mint
Прежде чем приступить к настройке, необходимо установить саму систему. Установка Linux Mint - это простой и интерактивный процесс:
- Загрузите образ ISO Linux Mint с официального сайта. Выберите подходящую версию (например, Cinnamon, MATE или Xfce) в зависимости от ваших предпочтений и возможностей вашего компьютера.
- Создайте загрузочную флешку с помощью инструментов типа Rufus или UNetbootin.
- Запустите компьютер с флешки и следуйте инструкциям мастера установки. Выберите язык, настройте часовой пояс, создайте пользователя и пароль.
- Во время установки вы можете выбрать, установить систему рядом с Windows (двойная загрузка) или полностью заменить существующую ОС.
## Как настроить Linux Mint после установки?
После успешной установки вы окажетесь на рабочем столе Linux Mint, и вот здесь начинается самое интересное путешествие по настройке системы!
### Настройка внешнего вида
Linux Mint позволяет легко персонализировать внешний вид системы, делая ее уникальной и отражающей ваш стиль:
- Темы и иконки: Нажмите правой кнопкой мыши на рабочем столе и выберите "Настройки". Здесь вы можете выбрать тему, иконки, курсор и даже анимацию окон. Экспериментируйте с различными вариантами, чтобы найти свой идеальный дизайн.
- Фон рабочего стола: Выберите любое изображение на ваш вкус и установите его как фон. Это может быть пейзаж, абстрактная графика или фото ваших домашних животных.
- Панели задач: Настройте расположение и поведение панелей задач. Добавьте любимые приложения, часы, индикаторы системы и даже мини-приложения.
### Персонализация системы
- Языковые настройки: Linux Mint поддерживает множество языков. Вы можете изменить язык интерфейса, формат даты и времени, а также настроить раскладку клавиатуры в разделе "Языковые настройки".
- Пользователи и группы: Добавляйте новых пользователей, управляйте их правами и создавайте группы для удобного управления доступом к файлам и приложениям.
- Апплеты и виджеты: Добавьте полезные виджеты на панель задач, такие как календарь, монитор системы или заметки.
## Как настроить программное обеспечение?
Linux Mint предоставляет богатый набор программного обеспечения, но вы можете настроить его под свои задачи:
- Менеджер программ: Откройте "Менеджер программ" и исследуйте богатый мир приложений. Вы можете искать, устанавливать и удалять программы различных категорий.
- Репозитории: Linux Mint использует репозитории, чтобы получать обновления и новые программы. Добавьте дополнительные репозитории, чтобы расширить выбор программного обеспечения.
- Терминал: Не бойтесь использовать терминал для установки программ. Например, команда
sudo apt install firefoxустановит веб-браузер Firefox.
## Настройка производительности и безопасности
- Обновления системы: Регулярно проверяйте обновления, чтобы ваша система оставалась стабильной и безопасной. Вы можете настроить автоматические обновления в разделе "Управление обновлениями".
- Файловая система: Изучите структуру файловой системы Linux и научитесь управлять правами доступа к файлам и папкам.
- Брандмауэр: Включите брандмауэр для защиты от нежелательных подключений. Linux Mint имеет простой интерфейс для настройки правил брандмауэра.

## Решение проблем и советы
- Сообщество: Linux Mint имеет активное сообщество пользователей, готовых помочь. Вы можете найти ответы на форумах, в документации или в группах поддержки.
- Терминал и лог-файлы: При возникновении проблем не бойтесь изучать лог-файлы и использовать терминал для диагностики. Многие ошибки можно быстро решить с помощью командной строки.
- Резервное копирование: Не забывайте делать резервные копии важных файлов и настроек. Это поможет восстановить систему в случае неполадок.
## Заключение
Настройка Linux Mint - это увлекательный процесс, позволяющий создать уникальную и эффективную рабочую среду. Вы можете адаптировать систему под свои задачи, вкусы и потребности. Помните, что Linux Mint - это мощный инструмент, и с каждым днем вы будете открывать новые возможности и тонкости настройки. Наслаждайтесь процессом обучения и исследования!
# F.A.Q. Настройка Linux MintКак изменить язык системы на Linux Mint?
Для изменения языка системы в Linux Mint выполните следующие шаги: 1. Откройте "Настройки" (Settings) и перейдите в раздел "Языки" (Languages). 2. Нажмите на кнопку "Добавить" (Add) и выберите нужный язык из списка. 3. Переместите добавленный язык в начало списка, чтобы сделать его основным. 4. Перезагрузите систему, чтобы изменения вступили в силу.
Как настроить сетевое соединение в Linux Mint?
Чтобы настроить подключение к интернету: 1. Нажмите на значок сети в системном трее и выберите нужное сетевое соединение. 2. Если требуется подключение по Wi-Fi, выберите сеть из списка и введите пароль. 3. Для подключения по кабелю проверьте, правильно ли определен сетевой адаптер. 4. Если есть проблемы с подключением, откройте "Терминал" и введите команду: `sudo nmcli device reconnect`.
Как установить драйвера для видеокарты в Linux Mint?
Для установки драйверов видеокарты: 1. Откройте "Драйвера" (Drivers) в "Настройках". 2. Выберите подходящий драйвер из списка, например, "NVIDIA драйвер" или "AMDGPU-Pro". 3. Нажмите на кнопку "Применить изменения" и следуйте инструкциям на экране. 4. Перезагрузите систему после установки драйверов.
Как изменить тему и обои рабочего стола?
Для персонализации рабочего стола: 1. Откройте "Настройки" и перейдите в раздел "Персонализация" (Personalization). 2. Выберите тему оформления из доступных вариантов или установите новые темы из онлайн-каталога. 3. Для изменения обоев рабочего стола выберите нужное изображение и нажмите "Установить". 4. Вы можете настроить анимацию окон, шрифты и другие визуальные эффекты в этом же разделе.
Как добавить новые репозитории в менеджер пакетов?
Чтобы добавить репозитории для установки дополнительных программ: 1. Откройте "Терминал" и введите команду `sudo software-properties-gtk`. 2. В открывшемся окне перейдите на вкладку "Репозитории программ" (Software Sources). 3. Нажмите на кнопку "Добавить" (Add) и введите URL нового репозитория. 4. Обновите информацию о пакетах с помощью команды `sudo apt update`.
Как установить кодеки для мультимедиа?
Для установки поддержки мультимедиа: 1. Откройте "Терминал" и введите команду `sudo apt install ubuntu-restricted-extras`. 2. Следуйте инструкциям на экране для установки необходимых кодеков. 3. Перезагрузите систему, чтобы изменения вступили в силу.
Как включить автоматическое обновление системы?
Чтобы настроить автоматические обновления: 1. Откройте "Терминал" и введите команду `sudo apt install unattended-upgrades`. 2. Запустите программу настройки с правами администратора: `sudo dpkg-reconfigure unattended-upgrades`. 3. Выберите необходимые опции и сохраните настройки.
Похожие новости
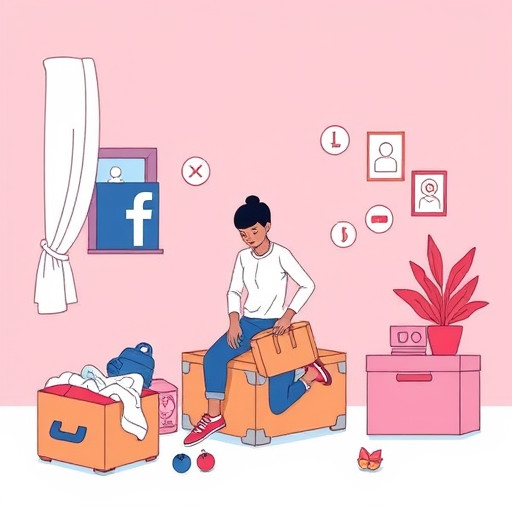
Удаление аккаунта Facebook: пошаговое руководство
15-09-2024, 21:07
Иван-чай: когда собирать и как заготовить в домашних условиях
10-11-2024, 22:22