
Как проверить удаленный доступ: все, что нужно знать
В современном мире, где технологии позволяют нам оставаться на связи независимо от расстояния, удаленный доступ стал неотъемлемой частью нашей повседневной жизни. Возможность управлять компьютером или сетью из любой точки мира открывает новые горизонты для работы и взаимодействия. Но как убедиться, что все работает исправно? В этой статье мы погрузимся в мир удаленного доступа, изучим его механизмы и предоставим пошаговые инструкции по проверке его функционирования.
## Что такое удаленный доступ и для чего он нужен?
Удаленный доступ - это возможность подключаться и управлять удаленным компьютером или сетью, как будто вы находитесь непосредственно рядом с ним. Это как иметь волшебный ключ, открывающий двери к ресурсам и данным, находящимся за сотни или даже тысячи километров. С его помощью вы можете решать задачи, работать с файлами, запускать программы и решать проблемы, не находясь физически в том же помещении.
Представьте, что вы - путешественник во времени, способный мгновенно переноситься в любую точку мира. Удаленный доступ дает вам такую возможность в цифровом пространстве, позволяя управлять ресурсами, как будто вы находитесь в той же комнате.
## Как работает удаленный доступ?
Техническая сторона удаленного доступа основана на создании безопасного соединения между вашим локальным устройством и удаленным компьютером или сетью. Это достигается с помощью специальных протоколов и программ, обеспечивающих шифрование данных и аутентификацию пользователей.
Можно сравнить этот процесс с налаживанием надежной телефонной связи. Ваш телефон (локальное устройство) должен установить соединение с другим телефоном (удаленным компьютером) через сеть (Интернет). При этом важно, чтобы разговор оставался конфиденциальным и доступ к нему имели только вы и ваш собеседник.
## Проверка удаленного доступа: пошаговое руководство
Теперь, когда мы понимаем суть удаленного доступа, пора перейти к практической части - проверке его работы. Ниже представлен пошаговый план действий, который поможет убедиться в корректном функционировании удаленного доступа.
### Шаг 1: Проверка сетевого подключения
Прежде чем углубляться в настройки удаленного доступа, необходимо убедиться, что у вас есть стабильное сетевое соединение. Проверьте подключение к Интернету на локальном устройстве и удаленном компьютере. Вы можете попробовать открыть несколько веб-сайтов или проверить скорость соединения. Если есть проблемы с подключением, обратитесь к поставщику услуг Интернета или проверьте сетевое оборудование.
### Шаг 2: Настройка программного обеспечения
Убедитесь, что на локальном устройстве и удаленном компьютере установлено соответствующее программное обеспечение для удаленного доступа. Существуют различные программы, такие как TeamViewer, AnyDesk, VNC и другие, которые позволяют устанавливать удаленное соединение. Выберите подходящее ПО и установите его на обоих устройствах, следуя инструкциям разработчиков.
### Шаг 3: Проверка параметров сети
Проверьте настройки сети на удаленном компьютере. Убедитесь, что он настроен для приема удаленных подключений. Это может включать в себя открытие определенных портов, настройку брандмауэра и проверку IP-адреса. Например, если вы используете протокол RDP (Remote Desktop Protocol), необходимо разрешить входящие подключения RDP в брандмауэре Windows.
### Шаг 4: Тестовое подключение
Попробуйте установить тестовое подключение к удаленному компьютеру. Запустите программу удаленного доступа на локальном устройстве и введите данные для подключения (IP-адрес или идентификатор удаленного компьютера). Если все настроено правильно, вы должны увидеть рабочий стол удаленного компьютера и получить к нему доступ.
### Шаг 5: Проверка скорости и стабильности
Во время тестового подключения обратите внимание на скорость отклика и стабильность соединения. Попробуйте открыть несколько программ, скопировать файлы или выполнить другие задачи. Если все работает быстро и без задержек, значит, ваш удаленный доступ настроен успешно.
### Шаг 6: Тестирование из другой сети
Для более тщательной проверки попробуйте подключиться к удаленному компьютеру из другой сети. Например, если вы настраивали доступ из домашней сети, попробуйте подключиться из кафе или офиса. Это позволит выявить возможные проблемы, связанные с конкретной сетью.
### Шаг 7: Регулярный мониторинг
Удаленный доступ, как и любая другая технология, требует регулярного обслуживания. Не забывайте периодически проверять его работу, особенно после обновлений программного обеспечения или изменений в сетевой инфраструктуре. Регулярный мониторинг поможет своевременно выявить и устранить возможные проблемы.
## Часто задаваемые вопросы
### Как проверить, включен ли удаленный доступ на компьютере?
Чтобы проверить, включен ли удаленный доступ на Windows-компьютере, откройте настройки системы и перейдите в раздел "Удаленный доступ". Здесь вы сможете увидеть статус и настроить параметры удаленного подключения. На устройствах Mac можно использовать программу "Общий доступ к экрану" для аналогичных целей.
### Можно ли проверить удаленный доступ без специального программного обеспечения?
В некоторых случаях базовая проверка возможна без установки дополнительных программ. Например, в Windows можно использовать команду "mstsc" в командной строке для запуска удаленного рабочего стола. Однако для более сложных настроек и надежного соединения рекомендуется использовать специализированное ПО.
### Как часто нужно проверять удаленный доступ?
Частота проверок зависит от важности задачи и частоты использования удаленного доступа. Если вы используете его ежедневно для работы, рекомендуется проводить проверки регулярно, например, раз в неделю. Для редких подключений достаточно проверять доступ перед каждым использованием.
### Что делать, если удаленный доступ не работает?
Если возникли проблемы с подключением, следует проверить сетевые настройки, брандмауэр и программное обеспечение. Убедитесь, что все компоненты обновлены и правильно настроены. Если проблема persists, обратитесь к специалистам по ИТ-поддержке или воспользуйтесь документацией разработчиков программного обеспечения.
## Заключение
Проверка удаленного доступа - важный шаг для обеспечения бесперебойной работы и безопасности вашей системы. Следуя простым инструкциям, вы сможете самостоятельно настроить и проверить удаленное соединение, открыв доступ к новым возможностям в работе и общении. Помните, что регулярное обслуживание и внимательное отношение к деталям помогут избежать многих проблем в будущем.
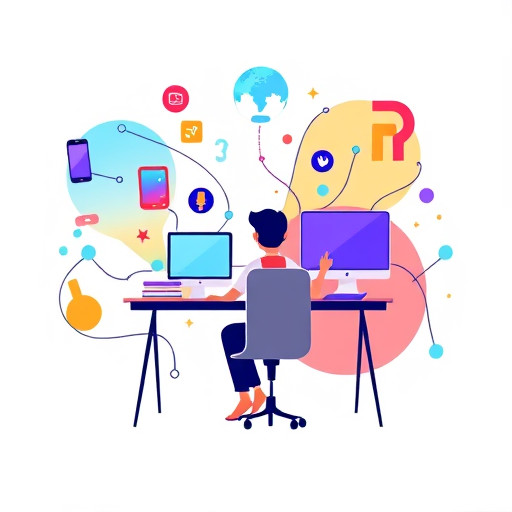
Теперь вы вооружены знаниями и готовы к путешествию в мир удаленного доступа!
Как проверить, работает ли удаленный доступ к моему компьютеру?
Чтобы проверить работоспособность удаленного доступа, выполните следующие шаги: 1. Убедитесь, что на вашем компьютере включена функция удаленного доступа и настроены необходимые параметры. 2. С другого устройства, которое имеет доступ к той же сети или через Интернет, попробуйте подключиться к вашему компьютеру, используя соответствующее программное обеспечение для удаленного доступа (например, TeamViewer, AnyDesk, RDP и т.д.). 3. Если подключение установлено успешно, вы увидите рабочий стол вашего компьютера на экране устройства, с которого выполняется подключение. Таким образом, вы сможете управлять удаленным компьютером. 4. Если возникли проблемы с подключением, проверьте настройки брандмауэра, убедитесь, что порты открыты, и проверьте подключение к сети.
Что делать, если я не могу подключиться к удаленному компьютеру?
Если возникли проблемы с подключением к удаленному компьютеру, выполните следующие действия: 1. Проверьте подключение к сети на обоих устройствах. Убедитесь, что у вас стабильный доступ в Интернет. 2. Проверьте настройки брандмауэра на удаленном компьютере. Убедитесь, что порты, необходимые для удаленного доступа, открыты. 3. Проверьте правильность IP-адреса или доменного имени удаленного компьютера, к которому вы пытаетесь подключиться. 4. Если вы используете программное обеспечение для удаленного доступа, убедитесь, что оно установлено и настроено правильно на обоих устройствах. 5. В некоторых случаях может потребоваться перезагрузка удаленного компьютера или роутера для обновления сетевых настроек.
Как проверить скорость и качество удаленного доступа?
Для проверки скорости и качества удаленного подключения: 1. После успешного подключения к удаленному компьютеру выполните несколько простых действий, таких как открытие файлов, запуск приложений или просмотр видео. 2. Обратите внимание на задержку (лаг) и скорость отклика интерфейса. Если все работает плавно и без заметных задержек, значит, качество подключения хорошее. 3. Вы можете использовать онлайн-сервисы для тестирования скорости Интернета, чтобы оценить скорость загрузки и отдачи данных. 4. Если вы заметили проблемы с качеством изображения или частые задержки, возможно, необходимо оптимизировать настройки удаленного доступа или выбрать более стабильное сетевое соединение.
Можно ли проверить удаленный доступ без специального программного обеспечения?
Да, в некоторых случаях вы можете проверить удаленный доступ без установки дополнительных программ. Например: 1. Если вы используете операционную систему Windows, вы можете использовать встроенную функцию "Удаленный рабочий стол" (RDP) для подключения к другому компьютеру с Windows. 2. Для устройств на базе macOS есть функция "Общий экран", которая позволяет подключаться к другим Mac-компьютерам. 3. Некоторые роутеры и сетевые устройства имеют встроенные функции удаленного управления, к которым можно получить доступ через веб-интерфейс.
Как обеспечить безопасность при проверке удаленного доступа?
Безопасность при проверке и использовании удаленного доступа очень важна. Вот несколько советов: 1. Используйте сложные пароли и двухфакторную аутентификацию для защиты доступа к вашему компьютеру. 2. Убедитесь, что ваше программное обеспечение для удаленного доступа обновлено до последней версии, чтобы избежать известных уязвимостей. 3. Настройте брандмауэр для ограничения доступа к вашему компьютеру только с доверенных IP-адресов. 4. Не позволяйте незнакомым или ненадежным приложениям получать права администратора при удаленном подключении. 5. Регулярно проверяйте журналы событий и активность на вашем компьютере, чтобы выявить возможные попытки несанкционированного доступа.
Похожие новости
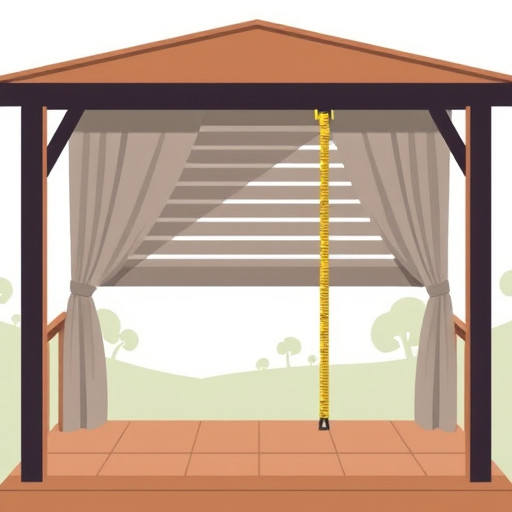
Создание жалюзи для беседки своими руками: пошаговое руководство
16-09-2024, 04:42
