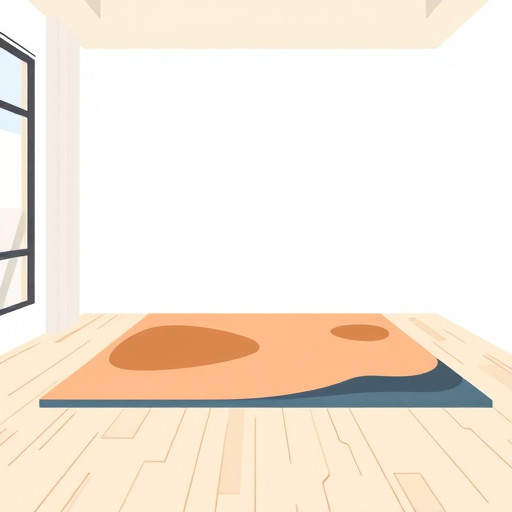Как проверить потерю пакетов в Windows 10: пошаговое руководство

Вы когда-нибудь сталкивались с проблемой, когда отправляете важное письмо, но оно так и не доходит до адресата? Или, может быть, вы пытаетесь загрузить файл, но процесс постоянно прерывается, оставляя вас с чувством недосказанности и неполного соединения? В мире компьютерных сетей такая ситуация напоминает путешествие по лабиринту, где пакеты данных, как маленькие посылки, могут теряться на пути к своему назначению. В операционной системе Windows 10 есть инструменты, позволяющие выявить и устранить подобные проблемы. В этой статье мы отправимся в увлекательное путешествие, чтобы раскрыть тайны проверки потери пакетов и обеспечить бесперебойную передачу данных.
Проверка потери пакетов: почему это важно?
Представьте, что вы отправляете письмо в запечатанном конверте, но по пути некоторые страницы выпадают и теряются. Получатель, открыв конверт, обнаруживает, что часть информации отсутствует. Так и в мире компьютерных сетей, потеря пакетов данных может привести к неполному или искаженному содержимому, что негативно влияет на работу приложений и разочаровывает пользователей. Windows 10, как заботливый курьер, предлагает инструменты для проверки целостности доставки, обеспечивая надежную передачу данных.
Проблемы с потерей пакетов могут возникать по разным причинам: перегруженность сети, проблемы с оборудованием, вмешательство вредоносного ПО или просто ошибки в настройках. Диагностика и устранение этих проблем - важная задача для поддержания стабильной работы системы. В Windows 10 есть несколько способов проверить, не теряются ли пакеты данных во время передачи, и мы готовы поделиться ими с вами.
Симптомы потери пакетов
Прежде чем приступить к проверке, важно распознать признаки, указывающие на возможную потерю пакетов. Ваш компьютер может подать следующие сигналы:
- Медленная загрузка веб-страниц или прерывание процесса загрузки.
- Проблемы с онлайн-играми, такие как лаги или задержки.
- Перебои в голосовой связи или видеозвонках.
- Неполная загрузка файлов или частые ошибки при передаче данных.
Если вы заметили эти симптомы, пора вооружиться инструментами Windows 10 и начать расследование.
Как проверить потерю пакетов в Windows 10: пошаговое руководство
Шаг 1: Использование командной строки
Командная строка - это мощный инструмент, который позволяет общаться с системой на ее языке. Чтобы проверить потерю пакетов, выполните следующие действия:
- Нажмите кнопку "Пуск" и введите "cmd", чтобы открыть командную строку.
- Введите команду
ping [адрес сайта или IP], например,ping www.cohere.com. - Наблюдайте за результатами. Если вы видите потерянные пакеты (Lost = 1, 2, и т.д.), это указывает на проблему.
Этот метод полезен для быстрой проверки соединения с конкретным сайтом или сервером. Но что если проблема более сложная?
Шаг 2: Анализ с помощью сетевого монитора
Сетевой монитор Windows - это более детальный инструмент для изучения трафика. Вот как его использовать:
- Откройте меню "Пуск" и введите "Сетевой монитор". Запустите программу.
- Нажмите "Запуск" и выберите сетевой адаптер, который хотите проверить.
- Наблюдайте за трафиком. Потеря пакетов будет отображаться в графе "Потеряно".
Сетевой монитор позволяет анализировать весь трафик, выявляя проблемы с подключением в целом.
Шаг 3: Диагностика с помощью команд PowerShell
PowerShell - это более современный инструмент, чем командная строка. Вот как проверить потерю пакетов:
- Запустите PowerShell от имени администратора.
- Введите
Get-NetAdapter | Select-Object Name, InterfaceDescription, Status. - Проверьте статус адаптера. Если он не "Up", могут возникать проблемы с подключением.
- Для более детального анализа используйте команду
Test-NetConnection.
PowerShell предоставляет расширенные возможности диагностики, позволяя выявить проблемы на разных уровнях сети.
Решение проблем с потерей пакетов
Если проверка выявила потерю пакетов, не спешите паниковать. Вот несколько шагов для устранения неполадок:
- Перезагрузите роутер и компьютер. Иногда это помогает устранить временные сбои.
- Проверьте сетевой кабель и подключения. Замените кабель, если он поврежден.
- Обновите драйвера сетевой карты. Актуальные драйвера обеспечивают стабильную работу.
- Проверьте антивирусное ПО. Иногда оно может блокировать пакеты ошибочно.
- Обратитесь в службу поддержки провайдера. Проблема может быть на их стороне.

Заключение
Проверка потери пакетов в Windows 10 - это как поиск крошек по следу, оставленному невидимым похитителем. С помощью инструментов, предоставленных системой, вы можете выявить и устранить неполадки, обеспечив стабильную передачу данных. Помните, что потеря пакетов - это не приговор, а вызов, который можно принять и решить. Будьте настойчивы, и ваши данные всегда будут доставлены по назначению!
# F.A.Q. по проверке потери пакетов в Windows 10Как проверить потерю пакетов в Windows 10?
Для проверки потери пакетов в Windows 10 можно использовать встроенную утилиту командной строки под названием "netsh". Откройте командную строку от имени администратора и введите следующую команду: ``` netsh int ip show dns ``` Эта команда отобразит статистику DNS-клиента, включая количество отправленных и полученных пакетов, а также количество ошибок. Если вы видите значительное количество потерянных пакетов, это может указывать на проблемы с сетевым подключением.Какие причины могут приводить к потере пакетов?
Потеря пакетов может быть вызвана несколькими факторами: - Проблемы с сетевым оборудованием (неисправный сетевой кабель, роутер или сетевая карта). - Перегрузка сети или высокое использование канала. - Сбои в работе интернет-провайдера. - Вирусная активность или вредоносное программное обеспечение. - Неправильная настройка сетевых параметров.Как устранить проблему потери пакетов?
Чтобы устранить проблему: 1. Проверьте сетевое оборудование и кабели на наличие повреждений. Замените, если необходимо. 2. Обновите драйверы сетевой карты. 3. Свяжитесь с интернет-провайдером, чтобы проверить наличие проблем с подключением. 4. Отсканируйте систему антивирусным программным обеспечением. 5. Проверьте настройки сетевого адаптера и обновите IP-адрес, если он динамический.Можно ли использовать сторонние инструменты для проверки потери пакетов?
Да, вы можете использовать сторонние сетевые утилиты, такие как Wireshark или PingPlotter, которые предоставляют более детальную информацию о сетевом трафике и помогают в диагностике проблем с потерей пакетов. Эти инструменты могут визуализировать данные и предоставить более глубокий анализ.Как часто следует проверять потерю пакетов?
Рекомендуется периодически проверять состояние сетевого подключения, особенно если вы заметили проблемы с интернетом или низкую скорость. Регулярная диагностика поможет своевременно выявить и устранить возможные неполадки. Эти ответы помогут пользователям Windows 10 быстро найти решения по устранению проблем с потерей сетевых пакетов и улучшить качество сетевого соединения.Похожие новости

Мастерская Windows 8: Советы по персонализации и оптимизации системы
24-08-2024, 23:59