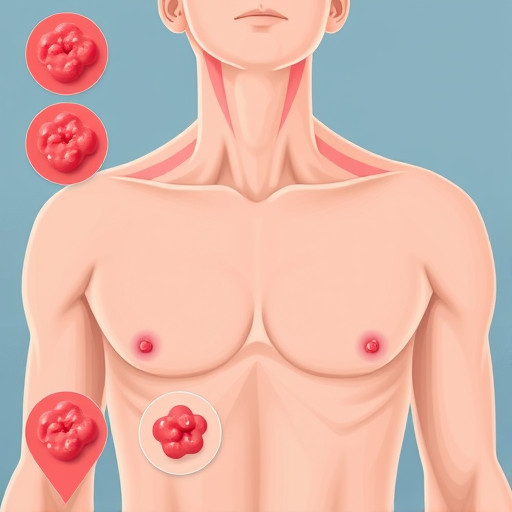#
Эти инструкции помогут вам легко управлять программами на вашем компьютере и находить нужные приложения.
Как посмотреть программы на диске: полное руководство по исследованию содержимого вашего компьютера
Вы когда-нибудь задумывались, как можно исследовать скрытые уголки своего компьютера, словно опытный детектив, раскрывая тайны установленных программ? В этом увлекательном путешествии мы раскроем все способы, которые помогут вам увидеть, какие программы хранятся на вашем диске, и предоставим исчерпывающий обзор, подобно открытию сокровищницы с бесценными артефактами. ##Путешествие вглубь диска: первые шаги
Представьте, что ваш компьютер - это огромный лабиринт, где каждая программа - это ценный предмет, ожидающий своего открытия. Чтобы начать это приключение, нужно вооружиться правильными инструментами. Операционная система Windows предлагает несколько методов, позволяющих заглянуть за кулисы и изучить установленные программы. Один из самых простых и доступных путей - это использование стандартного средства под названием "Диспетчер задач". ###Диспетчер задач: окно в мир процессов
Диспетчер задач - это ваш верный компас в мире компьютерных процессов. Чтобы открыть его, попробуйте следующие действия: нажмите комбинацию клавиш Ctrl Shift Esc или щелкните правой кнопкой мыши на панели задач и выберите "Диспетчер задач" в контекстном меню. В открывшемся окне вы увидите множество полезной информации. Перейдите на вкладку "Процессы" - здесь отображаются все активные процессы, включая запущенные программы. Это как карта, указывающая на присутствие программ в памяти вашего компьютера. Однако, чтобы увидеть все установленные программы, потребуется другой подход. ##Исследуем диск: поиск сокровищ на жестком диске
Жесткий диск можно сравнить с огромной библиотекой, где каждая программа занимает свое место на полке. Чтобы найти эти "книги", можно воспользоваться встроенной функцией поиска Windows. Нажмите кнопку "Пуск" и введите название программы, которую ищете. Если программа установлена, она появится в результатах поиска. Этот метод идеален, когда вы знаете, что ищете. Но что если вы хотите увидеть полный список? ###Путь к каталогу программ
Представьте, что вы отправляетесь в путешествие по каталогам, где хранятся установленные программы. В Windows есть специальная папка, где они обычно располагаются. Перейдите по пути `C:\Program Files` или `C:\Program Files (x86)` для 64-битной системы. Здесь вы найдете множество папок, каждая из которых представляет собой отдельную программу. Это как прогулка по галерее, где каждая программа имеет свой уникальный "стенд". Однако некоторые приложения могут быть установлены в других местах, поэтому это лишь один из возможных путей. ##Мастерское открытие: как посмотреть все программы
Для полного обзора установленных программ есть более эффективные методы. Один из них - использование панели управления. ###Панель управления: сокровищница программ
Панель управления - это настоящая сокровищница, где хранятся настройки и инструменты Windows. Чтобы открыть ее, нажмите кнопку "Пуск" и выберите "Панель управления". Здесь вы найдете множество опций, но нас интересует раздел "Программы". В нем вы можете не только удалять и изменять программы, но и получить полный список установленных приложений. Нажмите на "Удаление или изменение программ" и откроется окно с подробным списком. Это как каталог с описанием экспонатов в музее, где каждая программа представлена с деталями. ##Продвинутые методы: для искушенных исследователей
Если вы хотите почувствовать себя настоящим экспертом, есть и более продвинутые способы. ###Командная строка: язык компьютера
Командная строка - это мощный инструмент, позволяющий общаться с компьютером на его языке. Откройте ее, нажав Win R, введите `cmd` и нажмите Enter. Далее введите команду `wmic product get name` и вы получите список установленных программ. Этот метод подойдет тем, кто не боится погрузиться в мир командной строки. ###Сила PowerShell: для настоящих энтузиастов
PowerShell - это более современный инструмент, предлагающий расширенные возможности. Откройте PowerShell и введите `Get-ItemProperty HKLM:\Software\Microsoft\Windows\CurrentVersion\Uninstall\* | Select-Object DisplayName, InstallDate, DisplayVersion, Publisher`. В результате вы получите детальный список программ с дополнительной информацией. Это как прочитать книгу с подробным описанием каждой программы. ##Заключение: искусство изучения дискового пространства
Путешествие по диску в поисках программ - увлекательный процесс, позволяющий узнать свой компьютер лучше. Вы можете выбрать простой путь с помощью стандартных средств Windows или углубиться в более продвинутые методы. Каждый способ как кусочек мозаики, создающий полную картину установленных программ. Теперь вы знаете, как посмотреть программы на диске и можете исследовать свой компьютер, как опытный исследователь. # F.A.Q.Как узнать, какие программы установлены на моем компьютере с операционной системой Windows?
Чтобы просмотреть список установленных программ на компьютере с Windows, выполните следующие шаги: 1. Нажмите кнопку "Пуск" и выберите "Настройки" (или "Параметры"). 2. В окне настроек перейдите в раздел "Приложения". 3. В разделе "Приложения и компоненты" вы увидите список всех установленных программ. Вы можете сортировать и фильтровать программы по имени, дате установки и размеру. 4. Для получения дополнительной информации о конкретной программе, кликните по ней правой кнопкой мыши и выберите "Управление".Можно ли увидеть все установленные программы в одном месте на macOS?
Да, вы можете проверить установленные приложения на Mac следующим образом: 1. Откройте папку "Программы" (Application), которая обычно находится в корне диска. Там вы найдете большинство установленных приложений. 2. Для более подробного списка откройте "Launchpad" (пульт запуска), удерживая нажатой клавишу "Cmd" и нажав на кнопку "Space". В Launchpad представлены все установленные приложения, которые можно сортировать по различным категориям. 3. Также вы можете использовать приложение "Finder". Нажмите "Shift Cmd A", чтобы открыть окно "Оgoto" и выберите "Приложения" в боковой панели. Здесь вы увидите все приложения, включая те, которые находятся в подпапках.Как увидеть список программ на Linux-системах?
В Linux существует несколько способов просмотра установленных программ, в зависимости от используемого дистрибутива и графической оболочки: - **Debian/Ubuntu (с графической оболочкой GNOME):** Нажмите на кнопку "Приложения" в панели задач и выберите "Программы". Вы увидите список установленных приложений. - **Debian/Ubuntu (с графической оболочкой KDE):** Откройте меню "Приложения" и выберите "Программы" или "Центр приложений". - **Для всех дистрибутивов Linux:** Откройте терминал и выполните команду `dpkg -l` (или `rpm -qa` для систем на базе RPM). Это выведет список всех установленных пакетов, включая программы.Как найти программу, если я не знаю, где она установлена?
Если вы не знаете точное расположение программы, попробуйте следующие методы: - **Поиск по имени:** Используйте функцию поиска в меню "Пуск" (Windows) или Spotlight (macOS) и введите название программы. - **Проверьте список установленных программ:** Следуйте инструкциям выше для вашей операционной системы, чтобы просмотреть все установленные приложения. - **Проверьте папку "Скачанные файлы":** Иногда установочные файлы программ сохраняются в этой папке, что может помочь найти нужное приложение. - **Используйте менеджер задач:** Нажмите "Ctrl Alt Del" (Windows) или "Cmd Alt Esc" (macOS) и откройте менеджер задач. В списке процессов вы можете найти запущенные программы и их расположение.Как удалить ненужные программы с диска?
Удаление программ зависит от вашей операционной системы: - **Windows:** Нажмите "Пуск" -> "Настройки" -> "Приложения" и выберите ненужную программу. Затем нажмите кнопку "Удалить". - **macOS:** Перетащите иконку программы из папки "Приложения" в корзину или используйте приложение AppCleaner для полного удаления. - **Linux:** Откройте терминал и выполните команду `sudo apt remove имя_программы` (для Debian/Ubuntu) или `sudo dnf remove имя_программы` (для Fedora/CentOS). Обязательно перезагрузите компьютер после удаления программ.Похожие новости

Получение статуса ветерана в России: пошаговая инструкция и преимущества
15-09-2024, 23:17
Как настроить Apple Store: Полное руководство для новичков
26-08-2024, 19:40