
Как посмотреть фото в iCloud с компьютера: пошаговое руководство

Хранить свои ценные фотографии в iCloud - это как иметь надежный сундук с сокровищами, доступ к которому можно получить в любой момент и с любого устройства. Но что делать, если вы хотите насладиться этими воспоминаниями, не используя iPhone или iPad? В этой статье мы раскроем секреты того, как открыть сундук iCloud с компьютера и полюбоваться хранящимися там фотографиями.
##Шаг 1: Откройте дверь в iCloud с помощью веб-браузера
Представьте, что ваш компьютер - это волшебное зеркало, через которое вы можете заглянуть в мир iCloud. Откройте любой удобный веб-браузер и введите в адресной строке icloud.com. Здесь вы увидите портал, ведущий в облачное хранилище Apple. Чтобы войти, используйте свои учетные данные Apple ID, те самые, что открывают доступ к вашему персональному яблоку-сокровищу.
Этот шаг похож на то, как вы открываете дверь в комнату, полную сундуков с фотографиями. Веб-версия iCloud - это просторное помещение, где вы можете найти все свои облачные сервисы Apple, включая искомые фотографии.
##Шаг 2: Найдите сундук с фотографиями
После успешного входа в iCloud вы окажетесь в виртуальном зале, где каждый сервис - это отдельный сундук. На панели инструментов вверху вы увидите различные иконки, представляющие эти сундуки. Нажмите на иконку "Фотографии", и вы окажетесь в галерее, где хранятся ваши драгоценные воспоминания.
Этот этап - как поиск нужного сундука в комнате, полной сокровищ. Веб-версия "Фотографий" может немного отличаться от того, к чему вы привыкли на iPhone, но все ваши альбомы и моменты на месте.
##Шаг 3: Наслаждайтесь воспоминаниями
Теперь вы можете свободно просматривать свои фотографии прямо в браузере. Веб-версия "Фотографий" позволяет просматривать альбомы, создавать новые, а также использовать такие функции, как "Моменты", "Годы" и "Люди". Это как разложить фотографии на столе и внимательно изучить каждую, вспоминая связанные с ней истории.
Возможно, вы захотите найти определенный снимок, сделанный в определенный день. Используйте функцию поиска, которая поможет отыскать нужную фотографию по дате, названию или даже изображенным на ней объектам. Это как найти иголку в стоге сена, но iCloud сделает этот процесс простым и увлекательным.
##Часто задаваемые вопросы
###Как загрузить фотографии с компьютера в iCloud?
Если вы хотите поместить новые фотографии в свой облачный сундук, это тоже можно сделать с компьютера. Нажмите на иконку загрузки в веб-версии "Фотографий" и выберите нужные файлы. Так вы наполните свое облачное хранилище новыми воспоминаниями.
###Нужно ли устанавливать дополнительные программы?
В большинстве случаев нет. Веб-версия iCloud позволяет получить доступ к фотографиям прямо в браузере, без установки дополнительных приложений. Это как открыть дверь в комнату с одним лишь ключом, без необходимости искать специальные инструменты.
###Будут ли мои фотографии доступны на других устройствах?
Безусловно! Это магия iCloud - все ваши фотографии синхронизируются между устройствами. Загрузив снимки с компьютера, вы увидите их и на iPhone, и на iPad. Ваши воспоминания всегда под рукой, где бы вы ни были.
###Как изменить настройки синхронизации?
Управлять синхронизацией и настройками iCloud можно в настройках вашего iPhone или iPad. Здесь вы можете выбрать, какие типы файлов и данные синхронизировать, и настроить автоматическую загрузку фотографий. Это как решить, какие сундуки всегда должны быть с вами, а какие можно оставить дома.
##Заключение

Просмотр фотографий в iCloud с компьютера - это увлекательное путешествие в мир ваших воспоминаний, доступное в несколько кликов. Веб-версия iCloud открывает двери в облачное хранилище, позволяя наслаждаться фотографиями на большом экране. Теперь вы знаете, как найти и открыть нужный сундук, и можете всегда возвращаться к своим сокровенным воспоминаниям, где бы вы ни находились.
# F.A.Q. о доступе к фотографиям в iCloud с компьютераКак посмотреть фото в iCloud с компьютера на Windows или Mac?
Для просмотра фотографий, сохраненных в iCloud, с компьютера выполните следующие шаги: 1. Откройте веб-браузер и перейдите на сайт [iCloud.com](https://www.icloud.com/). 2. Войдите в свою учетную запись Apple ID, используя свои учетные данные. 3. На главной странице iCloud выберите раздел "Фото". 4. Подождите, пока все ваши фотографии загрузятся. Это может занять некоторое время, особенно если их много. 5. Теперь вы можете просматривать, искать и скачивать фотографии на свой компьютер.Можно ли скачивать фотографии с iCloud на компьютер?
Да, вы можете скачать фотографии с iCloud на компьютер. После входа на сайт iCloud.com и открытия раздела "Фото", выберите нужные изображения, нажмите на них правой кнопкой мыши и выберите "Скачать". Вы также можете выбрать несколько фотографий одновременно, используя клавишу Shift или Ctrl/Cmd.Как включить синхронизацию фотографий с iCloud на компьютере?
Чтобы автоматически синхронизировать фотографии с iCloud на компьютере с операционной системой Windows: 1. Скачайте и установите приложение iCloud для Windows. 2. Запустите приложение и войдите в свою учетную запись Apple ID. 3. Откройте настройки iCloud и включите опцию "Фото". 4. Выберите папку для синхронизации фотографий. На Mac: 1. Откройте настройки системы и перейдите в раздел "iCloud". 2. Убедитесь, что вы авторизованы под своим Apple ID. 3. Включите опцию "Фото" в списке сервисов iCloud.Что делать, если фотографии не отображаются на сайте iCloud.com?
Если фотографии не загружаются или не отображаются на сайте iCloud, попробуйте следующие решения: - Обновите страницу, нажав Ctrl R (Windows) или Cmd R (Mac). - Проверьте подключение к интернету и попробуйте перезайти в аккаунт. - Убедитесь, что у вас достаточно свободного места на диске для загрузки фотографий. - Свяжитесь со службой поддержки Apple, если проблема сохраняется.Как искать фотографии в iCloud по дате или описанию?
Чтобы найти конкретные фотографии в iCloud, используйте функцию поиска. Нажмите на лупу в правом верхнем углу раздела "Фото" и введите дату в формате ГГГГ-ММ-ДД или ключевые слова, связанные с изображением. Например, "2024-08-27" или "пляж".Можно ли редактировать фотографии в iCloud с компьютера?
Нет, редактирование фотографий напрямую в iCloud с компьютера недоступно. Однако вы можете скачать фото на компьютер и отредактировать их с помощью графических редакторов, а затем загрузить обратно в iCloud.Похожие новости
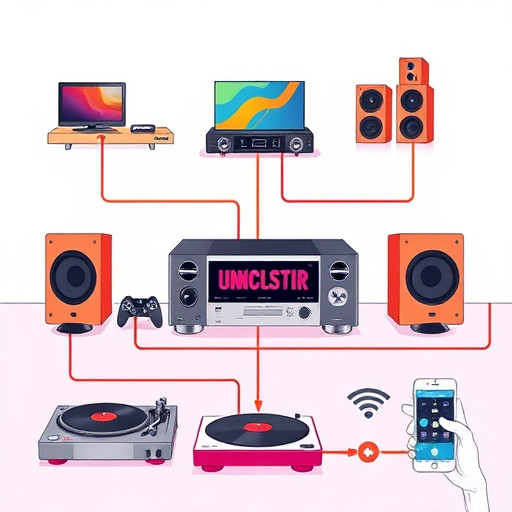
Подключение музыкального центра Technics: пошаговое руководство
22-09-2024, 05:39
