
Как удалить фото с гугл аккаунта: пошаговое руководство
В современном цифровом мире мы часто сталкиваемся с необходимостью управления своими личными данными и контентом, хранящимися в облачных сервисах. Google, как один из лидеров в сфере интернет-технологий, предоставляет пользователям множество инструментов для хранения и организации фотографий. Но что делать, если вы хотите удалить некоторые из этих снимков и сохранить свою конфиденциальность? В этой статье мы раскроем все секреты и покажем, как легко и эффективно удалить фото с гугл аккаунта, не оставляя следов.
##Шаг 1: Знакомство с облачным хранилищем Google

Прежде чем приступить к удалению, важно понять, где хранятся ваши фотографии. Google предлагает несколько сервисов для хранения изображений: Google Фото, Google Диск и галерею в аккаунте Google.
**Google Фото
** -это популярный сервис, предназначенный специально для хранения, организации и редактирования фотографий. Он позволяет синхронизировать снимки с вашего устройства и предоставляет удобные инструменты для поиска и управления ими.
**Google Диск
** -это более универсальное облачное хранилище, где вы можете размещать не только фото, но и документы, видео и другие файлы.
Галерея в аккаунте Google - это место, где хранятся профильные фотографии и аватары, связанные с вашей учетной записью.
Чтобы удалить фото, сначала определите, в каком именно сервисе они находятся.
##Шаг 2: Удаление фото из Google Фото
Если ваши снимки хранятся в Google Фото, процесс удаления достаточно прост.
- Откройте приложение или веб-сайт Google Фото и войдите в свой аккаунт.
- Найдите фотографии, которые хотите удалить. Вы можете использовать функцию поиска или просматривать альбомы.
- Выберите фото, нажав на них. Вы можете выбрать несколько изображений, удерживая клавишу Ctrl (или Cmd на Mac) и щелкая по ним.
- Нажмите на иконку корзины или выберите опцию "Удалить" в меню.
- Подтвердите действие. Важно помнить, что удаленные фото сохраняются в корзине в течение 60 дней, после чего они будут окончательно удалены.
Этот метод подходит для очистки вашего альбома от ненужных снимков. Но что если вы хотите полностью удалить фото с гугл аккаунта, не оставляя возможности для восстановления?
##Шаг 3: Полное удаление фото
Для того чтобы навсегда удалить фото, необходимо предпринять дополнительные шаги.
- Откройте Google Фото и перейдите в раздел "Корзина".
- Выберите фотографии, которые хотите удалить навсегда.
- Нажмите на кнопку "Удалить окончательно" и подтвердите действие.
Теперь фото будут удалены без возможности восстановления. Но помните, что этот шаг необратим!
##Варианты удаления для других сервисов
Если ваши фото хранятся в Google Диске или в галерее аккаунта Google, процесс удаления немного отличается.
###Удаление из Google Диска:
- Войдите в Google Диск и найдите папку с фотографиями.
- Выберите нужные файлы и нажмите на иконку корзины.
- Для окончательного удаления перейдите в корзину и выберите опцию "Очистить корзину".
Удаление профильных фото:
- Откройте настройки своего аккаунта Google.
- Найдите раздел "Личная информация" и выберите "О себе".
- Прокрутите вниз до раздела "Фотографии" и нажмите на кнопку "Удалить" рядом с нужным изображением.
Советы и рекомендации
- Перед удалением важных фотографий всегда создавайте резервные копии. Вы можете скачать фото на свое устройство или сохранить их в другом облачном хранилище.
- Удаление фото из Google Фото не влияет на их наличие в других сервисах Google. Например, если вы удалили снимок из Google Фото, он может оставаться в Google Диске. Проверяйте все сервисы, чтобы полностью очистить аккаунт.
- Если вы используете Android-устройство, некоторые фото могут быть синхронизированы с аккаунтом автоматически. Проверьте настройки синхронизации, чтобы контролировать процесс загрузки изображений.
- Для удаления большого количества фото можно использовать функцию "Выбор нескольких элементов" в Google Фото, что сэкономит ваше время.

Заключение
Удаление фото с гугл аккаунта - это простой процесс, который позволяет пользователям управлять своей цифровой коллекцией. Вы можете легко очистить пространство, удалить нежелательные снимки или защитить свою конфиденциальность. Помните, что Google предоставляет различные инструменты для хранения фотографий, и важно знать, где именно находятся ваши файлы. С помощью этого пошагового руководства вы сможете быстро и эффективно удалить фото, не оставляя следов в цифровом пространстве.
#Как удалить отдельные фотографии с Google Фото?
Для удаления отдельных изображений с Google Фото выполните следующие шаги: 1. Откройте приложение Google Фото на своем устройстве или перейдите на сайт photos.google.com. 2. Найдите фотографию, которую хотите удалить, и нажмите на нее. 3. В верхнем правом углу экрана нажмите на три вертикальные точки (или на иконку меню, в зависимости от устройства). 4. В открывшемся меню выберите "Удалить". 5. Подтвердите действие, нажав "Удалить" еще раз. Обратите внимание, что удаленные фотографии перемещаются в корзину, откуда вы можете восстановить их в течение 60 дней. По истечении этого срока они удаляются навсегда.Можно ли удалить все фото с Google Фото сразу?
Да, вы можете быстро удалить все фотографии со своего аккаунта Google Фото. Для этого: 1. Перейдите на сайт photos.google.com и авторизуйтесь в своем аккаунте. 2. На левой боковой панели нажмите на три горизонтальные линии и выберите "Корзина". 3. В верхней части экрана нажмите на кнопку "Очистить корзину". 4. Подтвердите действие, и все фотографии будут удалены навсегда. Этот метод подходит, если вы хотите удалить весь контент. Если вам необходимо удалить только некоторые альбомы или отдельные фото, используйте функцию выбора и удаления вручную.Как удалить фото с Google Фото на Android устройстве?
Процесс удаления фотографий на Android устройстве схож с веб-версией: 1. Откройте приложение Google Фото. 2. Выберите фото, которое хотите удалить, удерживая нажатием на нем. 3. В верхнем правом углу нажмите на иконку корзины. 4. Подтвердите удаление. Вы также можете удалить несколько фото одновременно, выбрав несколько изображений перед нажатием на иконку корзины.Удаленные фото навсегда исчезают? Как восстановить изображения?
После удаления фото они перемещаются в корзину Google Фото, где хранятся в течение 60 дней. За это время вы можете восстановить их: 1. Откройте Google Фото и перейдите в раздел "Корзина". 2. Выберите фотографии, которые хотите восстановить, нажав на них. 3. Нажмите на кнопку "Восстановить" в верхнем правом углу. 4. Изображения вернутся в вашу галерею. Если 60 дней прошли, и фото были удалены из корзины, восстановить их невозможно.Как удалить синхронизированные фото с Google Drive?
Если вы используете Google Drive для резервного копирования и синхронизации фотографий, вы можете удалить их следующим образом: 1. Откройте Google Drive на своем устройстве или в веб-браузере. 2. Найдите папку "Google Фото" и откройте ее. 3. Выберите фото, которое хотите удалить, и нажмите на него правой кнопкой мыши (или удерживайте нажатием на мобильном устройстве). 4. В открывшемся меню выберите "Удалить". 5. Подтвердите действие. Обратите внимание, что удаление из Google Drive также удалит фото из Google Фото и с других синхронизированных устройств.Похожие новости
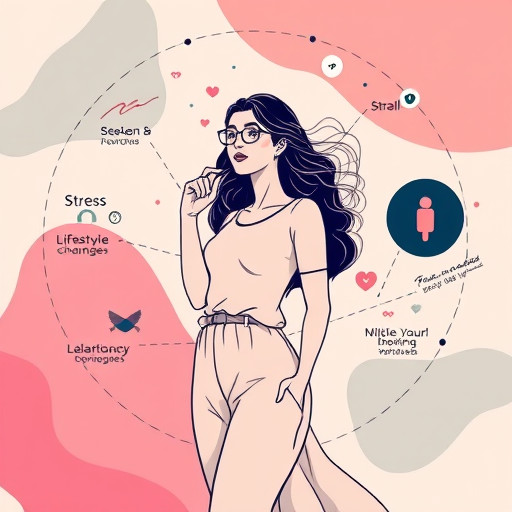
Причины раннего начала менструального цикла
12-10-2024, 13:10
Как выключить безопасный режим на iPhone: пошаговое руководство
2-09-2024, 18:20