
Как посмотреть удаленную историю Google Chrome: путешествие в прошлое вашего браузера

В мире современных технологий, где интернет стал неотъемлемой частью нашей повседневной жизни, браузер Google Chrome часто выступает в роли проводника в огромное пространство Всемирной паутины. Мы путешествуем по сайтам, исследуем информацию, совершаем покупки и общаемся, оставляя за собой цифровой след в виде истории браузера. Но что если вам необходимо вспомнить посещенный ранее сайт, который был случайно удален из истории? Или, возможно, вы хотите проверить, какие страницы просматривали ваши дети или коллеги? Путешествие вглубь удаленной истории Google Chrome может стать увлекательным и полезным навыком, раскрывающим секреты прошлого вашего браузера.
## Восстановление утерянных воспоминаний: поиск удаленной истории
Представьте, что ваш браузер - это огромная библиотека, в которой хранятся записи всех ваших онлайн-путешествий. Каждая посещенная вами страница - это книга, бережно сохраненная на полках памяти. Но иногда мы, как забывчивые читатели, случайно удаляем эти книги, оставляя пустые места на полках. К счастью, Google Chrome позволяет нам вернуться и восстановить некоторые из этих утерянных воспоминаний. История браузера - это не просто список посещенных страниц, это карта наших цифровых приключений, и умение читать ее может быть весьма полезным навыком.
Когда вы удаляете историю в Chrome, это похоже на то, как если бы вы выбросили часть своей личной библиотеки, но оставили следы в виде пустых мест и зацепок. Эти следы могут помочь вам найти путь обратно к утерянным страницам. Процесс восстановления удаленной истории похож на поиск сокровищ, где каждый клик приближает вас к разгадке.
### Шаг 1: Откройте тайники браузера
Чтобы начать свое путешествие, откройте браузер Google Chrome и нажмите на три вертикальные точки в правом верхнем углу. Это меню - ваш пропуск в настройки и скрытые возможности Chrome. Здесь вы найдете множество опций, но нас интересует раздел "История". Нажмите на него, и вы откроете тайники, где хранится информация о ваших прошлых сессиях.
### Шаг 2: Исследуйте архивы
В разделе "История" вы увидите список недавно посещенных сайтов, но это лишь верхушка айсберга. Нажмите на ссылку "Удаленные элементы", и вы откроете дверь в мир удаленной истории. Здесь Chrome хранит записи о страницах, которые вы удалилили, но еще не полностью забыли. Архивы браузера могут хранить эти данные в течение определенного времени, давая вам шанс вернуться и найти нужную информацию.
Вы увидите список удаленных сайтов с датами и временем посещения, что поможет сориентироваться в хронологии ваших действий. Это как дневник, в котором вы можете найти подсказки о своих прошлых онлайн-активностях.
## Мастерская времени: восстановление хронологии
История браузера - это не просто список страниц, это хронология ваших действий, отражающая путь вашего путешествия по интернету. Google Chrome позволяет не только увидеть эти записи, но и восстановить последовательность событий.
### Шаг 3: Используйте фильтры времени
В верхней части страницы истории вы обнаружите фильтры, позволяющие путешествовать во времени. Вы можете выбрать конкретный диапазон дат, чтобы сузить поиск и найти нужную страницу. Это как настройка машины времени, которая перенесет вас в нужный момент вашего онлайн-прошлого. Например, если вы помните, что искали что-то интересное в прошлом месяце, выберите соответствующий диапазон дат, и Chrome покажет все удаленные сайты, посещенные в этот период.
### Шаг 4: Поиск по ключевым словам
Если вы не помните точную дату, но знаете тему или ключевые слова, используйте поисковую строку. Это мощный инструмент, позволяющий найти иголку в стоге сена. Введите слово или фразу, и Chrome отфильтрует список, показывая только соответствующие результаты. Например, если вы искали рецепт пирога, введите "пирог" и найдите сайты, связанные с кулинарией, даже если они были удалены.
## Секреты и хитрости: углубляемся в историю
Удаленная история Chrome может хранить свои секреты, и иногда их нужно извлекать особыми способами.
### Шаг 5: Проверьте учетные записи Google
Google Chrome тесно связан с вашей учетной записью Google, и иногда удаленная история может быть связана с синхронизацией. Если вы используете несколько устройств, попробуйте проверить историю на другом гаджете, где синхронизированы ваши данные. Иногда удаленные на одном устройстве сайты могут сохраняться на другом. Это как поиск потерянного клада в неожиданном месте.
### Шаг 6: Анализируйте файлы браузера
Для продвинутых пользователей существует возможность заглянуть в файлы браузера, где хранится история. Эти файлы содержат ценные данные, но требуют осторожного обращения. Вы можете найти файл "History" в папке профиля Chrome и открыть его в текстовом редакторе. Здесь хранится подробная информация о посещенных страницах, включая удаленные записи. Однако будьте внимательны, неправильное изменение файла может повлиять на работу браузера.
## Заключение: искусство восстановления прошлого

Путешествие по удаленной истории Google Chrome - это увлекательный процесс, позволяющий заглянуть в прошлое и найти то, что было утеряно. Браузер хранит множество секретов, и умение их раскрывать может быть полезным навыком. От простых шагов по восстановлению случайно удаленных страниц до глубокого анализа файлов - все это позволяет нам контролировать и понимать нашу цифровую жизнь.
В современном мире, где интернет играет важную роль, знание того, как посмотреть удаленную историю, дает нам возможность управлять своим цифровым присутствием и находить ответы на вопросы, которые могут возникнуть. Так что не бойтесь исследовать тайники своего браузера, ведь там могут скрываться интересные открытия и решения важных задач. История Chrome - это не просто список страниц, это карта вашего уникального путешествия по миру интернета.
# F.A.Q. Восстановление удаленной истории в Google ChromeКак восстановить удаленную историю в Google Chrome на компьютере?
Для просмотра удаленной истории в Google Chrome на настольном компьютере: 1. Откройте браузер Chrome и нажмите на три вертикальные точки в правом верхнем углу. 2. Перейдите в раздел "Настройки" -> "Конфиденциальность и безопасность" -> "Очистка данных". 3. В открывшемся окне выберите пункт "Очистить данные просмотра". 4. Убедитесь, что выбран период времени, за который вы хотите восстановить историю. Выберите типы данных, включая "Историю просмотров", и нажмите "Очистить данные". 5. Chrome удалит выбранную информацию. После этого перейдите в папку профиля Chrome на компьютере (обычно находится по пути `C:\Users\Имя_пользователя\AppData\Local\Google\Chrome\User Data\Default`). 6. Найдите файл "History" и откройте его в текстовом редакторе. Вы увидите список посещенных сайтов, даже если они были удалены из истории браузера.Можно ли восстановить удаленную историю на мобильном устройстве?
Да, это возможно, если вы синхронизируете свое устройство с аккаунтом Google. 1. Откройте настройки Chrome на мобильном устройстве. 2. Перейдите в раздел "Синхронизация и сервисы Google" и убедитесь, что включена синхронизация истории. 3. На компьютере зайдите в свой аккаунт Google и выберите "Управление данными и персонализацией". 4. В разделе "Инструменты для данных" выберите "Моя активность" -> "Веб- и приложенческая активность". Здесь вы можете просмотреть и удалить историю поиска и посещенных сайтов. 5. Если история была удалена недавно, вы можете восстановить ее, нажав на значок корзины и выбрав "Восстановить".Как часто Google Chrome удаляет историю?
По умолчанию Google Chrome не удаляет историю автоматически. Однако, если вы вручную очистили историю или включили функцию автоматической очистки, данные могут быть удалены. Настройки очистки данных можно проверить в разделе "Конфиденциальность и безопасность" в настройках браузера.Можно ли восстановить удаленную историю, если я не синхронизировал данные с аккаунтом Google?
Восстановить историю без синхронизации с аккаунтом Google сложнее. В этом случае можно попробовать использовать программы для восстановления данных или обратиться к специалистам по восстановлению информации. Однако, если данные были перезаписаны, шансы на успешное восстановление уменьшаются.Можно ли полностью удалить историю, чтобы она не хранилась на устройстве и в аккаунте Google?
Да, вы можете полностью удалить историю из своего аккаунта Google. Для этого: 1. Зайдите в свой аккаунт Google и выберите "Управление данными и персонализацией". 2. В разделе "Инструменты для данных" выберите "Моя активность" -> "Веб- и приложенческая активность". 3. Выберите нужный период и нажмите на значок корзины, затем "Удалить". 4. Также не забудьте очистить историю в настройках браузера на всех устройствах. Обратите внимание, что это удалит всю историю, и восстановить ее будет невозможно.Похожие новости
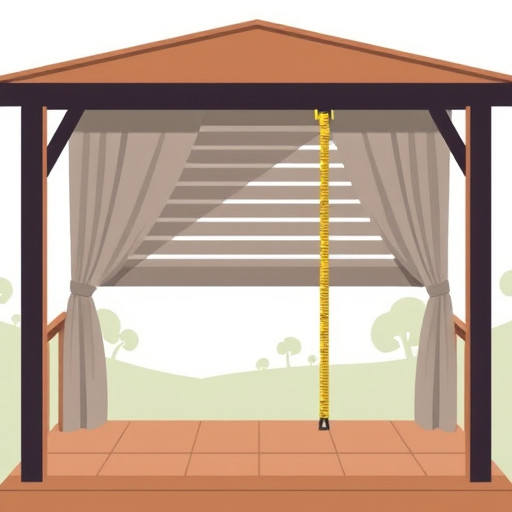
Создание жалюзи для беседки своими руками: пошаговое руководство
16-09-2024, 04:42
