
Как подключить Wi-Fi к компьютеру через телефон: пошаговое руководство
В современном мире постоянная связь с интернетом стала неотъемлемой частью нашей повседневной жизни. Мы привыкли быть онлайн в любое время и в любом месте, будь то работа, учеба или отдых. Но что делать, если вы оказались в ситуации, когда ваш ноутбук или настольный компьютер не имеет доступа к Wi-Fi, а вы остро нуждаетесь в подключении к сети? В этом случае ваш смартфон может стать настоящим спасением! Подключив Wi-Fi к компьютеру через телефон, вы сможете оставаться на связи и решать свои задачи эффективно. Давайте разберемся, как это сделать.
## Подключение Wi-Fi к компьютеру: почему это может быть необходимо?
Представьте ситуацию: вы приехали в отель или на дачу, где есть только проводной интернет, а ваш ноутбук не имеет сетевого разъема. Или вы находитесь в месте с ограниченным доступом к Wi-Fi, а ваш компьютер не может подключиться к сети. В таких случаях ваш мобильный телефон может стать универсальным решением. Используя возможности смартфона, вы сможете создать точку доступа и поделиться интернетом с компьютером. Это особенно удобно, когда необходимо срочно выполнить работу или подключиться к важной онлайн-встрече.
## Подключение Wi-Fi через телефон: пошаговая инструкция
Чтобы подключить Wi-Fi к компьютеру с помощью телефона, следуйте этим простым шагам:
- Настройка точки доступа на телефоне:
- Откройте настройки своего смартфона.
- Найдите раздел "Сеть и интернет" или "Подключения".
- Выберите опцию "Точка доступа и раздача интернета" (название может варьироваться в зависимости от модели телефона).
- Включите функцию создания точки доступа. Вы можете установить имя сети (SSID) и пароль для подключения.
- Подключение компьютера к Wi-Fi:
- На вашем компьютере откройте панель управления сетевыми подключениями.
- Найдите доступные сети Wi-Fi. Вы увидите сеть, созданную вашим телефоном, под именем, которое вы указали ранее.
- Выберите эту сеть и введите пароль, установленный на телефоне.
- Подождите, пока компьютер подключится к сети.
- Проверка подключения:
- После успешного подключения проверьте доступ в интернет на компьютере. Откройте браузер и попробуйте загрузить любую веб-страницу.
- Если соединение стабильно, вы можете пользоваться интернетом на компьютере через телефон.
## Советы и рекомендации:
- Проверьте тарифный план: Перед использованием телефона как точки доступа убедитесь, что у вас достаточно мобильного трафика или подключена соответствующая опция у вашего оператора.
- Используйте безопасный пароль: При настройке точки доступа установите сложный пароль, чтобы предотвратить несанкционированное подключение к вашей сети.
- Оптимизируйте настройки: Вы можете изменить параметры точки доступа, такие как диапазон сети (2.4 ГГц или 5 ГГц) и протокол безопасности, для улучшения скорости и стабильности соединения.
- Экономьте батарею телефона: Подключение к Wi-Fi через телефон может быстро расходовать заряд батареи. Подключайте внешний источник питания, чтобы избежать неожиданного отключения.
## Вывод:
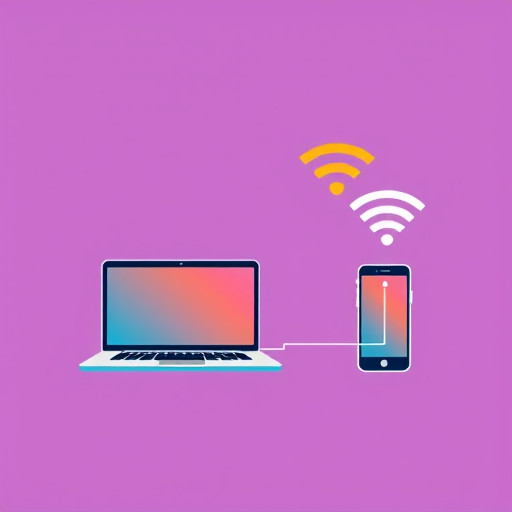
Подключение Wi-Fi к компьютеру через телефон - это простой и эффективный способ получить доступ в интернет в различных ситуациях. Вы можете превратить свой смартфон в портативную точку доступа и оставаться на связи, где бы вы ни находились. Следуя инструкции, вы сможете быстро настроить подключение и решить проблему отсутствия Wi-Fi на компьютере.
# F.A.Q. Подключение Wi-Fi через телефон1. Как я могу подключить свой компьютер к Wi-Fi через телефон?
Ответ: Существует несколько способов подключить компьютер к интернету через телефон: - **Использование функции "Точка доступа" (Hotspot):** Включите на телефоне режим точки доступа в настройках. Затем на компьютере найдите сеть Wi-Fi, созданную телефоном, и подключитесь к ней, введя пароль. - **Создание Wi-Fi сети через USB:** Подключите телефон к компьютеру с помощью USB-кабеля. Затем на телефоне включите режим передачи данных по USB и настройте точку доступа. - **Использование Bluetooth:** Включите Bluetooth на компьютере и телефоне, затем найдите устройство в списке доступных подключений и установите соединение.2. Нужны ли дополнительные настройки на компьютере для подключения к Wi-Fi через телефон?
Ответ: Как правило, настройки Wi-Fi на компьютере остаются стандартными. Убедитесь, что компьютер может обнаруживать и подключаться к беспроводным сетям. Если есть проблемы с подключением, проверьте настройки сетевого адаптера и брандмауэра.3. Какой метод подключения является наиболее быстрым и стабильным?
Ответ: Использование функции "Точка доступа" обычно обеспечивает более высокую скорость и стабильность соединения по сравнению с другими методами. Bluetooth может быть менее быстрым, но удобен, если вы хотите избежать использования кабелей.4. Можно ли использовать этот метод для подключения нескольких компьютеров к одному телефону?
Ответ: Да, вы можете подключить несколько устройств к одной точке доступа, созданной телефоном. Однако скорость интернета может снизиться при подключении нескольких устройств одновременно.5. Что делать, если мой компьютер не видит сеть Wi-Fi телефона?
Ответ: Проверьте следующие моменты: - Убедитесь, что функция точки доступа включена на телефоне и настроена правильно. - Проверьте, не заблокирован ли доступ к сети Wi-Fi на компьютере. - Попробуйте перезагрузить как телефон, так и компьютер. - Убедитесь, что ваш компьютер находится в зоне действия сигнала Wi-Fi.6. Есть ли ограничения по объему данных при использовании телефона как роутера?
Ответ: Ограничения зависят от тарифного плана вашего мобильного оператора. Некоторые операторы могут ограничивать скорость или объем данных при использовании телефона в качестве точки доступа. Проверьте условия вашего тарифа.7. Как улучшить качество соединения при использовании телефона как источника интернета?
Ответ: Вы можете попробовать следующие советы: - Подключите телефон к стабильному источнику питания, чтобы избежать быстрой разрядки батареи. - Уменьшите расстояние между телефоном и компьютером. - Убедитесь, что на телефоне установлено последнее обновление операционной системы. - Ограничьте использование данных другими приложениями на телефоне.Похожие новости

День железнодорожника: история и традиции праздника
29-09-2024, 10:03
Как понять, подойдет ли вам челка: советы по выбору прически
26-08-2024, 23:57