
# F.A.Q. Настройка OBS для стримов
Эти часто задаваемые вопросы помогут начинающим стримерам настроить OBS для качественных трансляций. Помните, что OBS предлагает множество дополнительных функций и настроек, которые можно изучить для создания более продвинутого и индивидуального стрима.
1. Как выбрать и установить OBS для стриминга?
Для стриминга на различных платформах, таких как Twitch, YouTube или Facebook Gaming, рекомендуем использовать программное обеспечение OBS Studio. Это бесплатный и открытый софт, который подходит как для начинающих, так и для опытных стримеров. Чтобы установить OBS: - Перейдите на официальный сайт OBS (obs.com). - Выберите версию для вашей операционной системы (Windows, macOS или Linux). - Скачайте и установите программу, следуя инструкциям на экране. OBS Studio имеет интуитивно понятный интерфейс и множество настроек для создания высококачественного стрима.2. С чего начать настройку OBS для стрима?
После установки OBS, следуйте этим шагам для базовой настройки: - Запустите OBS и выберите "Быстрое начало работы". - Нажмите " " в разделе "Источники" и добавьте "Видео захват" для вашей веб-камеры и "Игровой захват" для экрана игры. - Расположите и отрегулируйте размер источников на сцене. - Настройте аудио, выбрав соответствующие устройства для записи микрофона и игрового звука. - Перейдите в настройки вывода и выберите подходящие параметры для вашей платформы стриминга. Для более детальной настройки, включая создание сцен, переходов и эффектов, изучите руководство OBS или онлайн-уроки.3. Как улучшить качество видео в OBS?
Чтобы добиться лучшего качества видео для стрима: - Обновите драйвера вашей видеокарты. - В настройках вывода OBS выберите "Максимальное качество" или "Быстрый алгоритм". - Отрегулируйте битрейт видео в соответствии с рекомендациями вашей платформы стриминга. Обычно для Full HD разрешения (1080p) рекомендуется битрейт от 3000 до 6000 Кбит/с. - Используйте фильтры, такие как "Sharpen" или "Denoise", для улучшения картинки. - Убедитесь, что ваша система соответствует системным требованиям для стриминга в выбранном разрешении и битрейте.4. Как настроить аудио в OBS для стрима с голосом и игровым звуком?
Настройка аудио в OBS включает в себя несколько шагов: - Добавьте источник "Аудио захват" для микрофона и отрегулируйте его уровень. - Добавьте "Десктоповый аудио захват" для записи игрового звука. - Убедитесь, что в настройках каждого источника выбран правильный аудио устройство. - Отрегулируйте громкость и баланс между голосом и игровым звуком на главной панели микшера. - Проверьте качество звука, используя индикаторы пика и уровня звука. Помните, что хорошее качество звука так же важно, как и видео для успешного стрима.5. Как создать профессиональные переходы между сценами в OBS?
OBS позволяет создавать плавные и эффектные переходы между сценами: - Создайте несколько сцен для разных частей вашего стрима (например, игровая сцена, сцена для пауз, сцена для чата). - Нажмите кнопку "Переходы" в нижней части окна OBS. - Выберите тип перехода (например, "Срез", "Таяние" или "Слайд"). - Отрегулируйте продолжительность перехода в миллисекундах. - Теперь при переключении между сценами будет применяться выбранный эффект перехода. Экспериментируйте с разными типами переходов и их длительностью для создания уникального стиля вашего стрима.Похожие новости
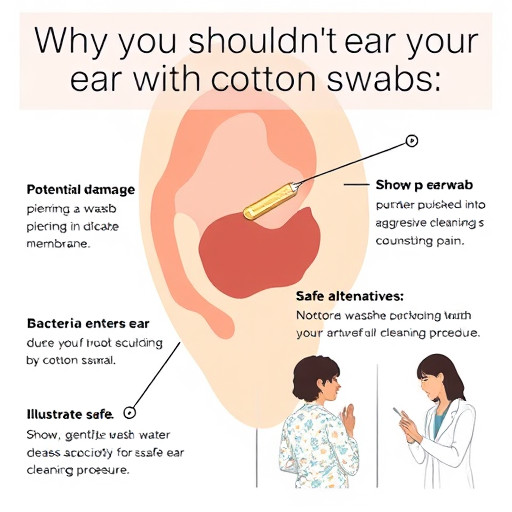
Почему не стоит чистить уши ватными палочками
28-09-2024, 18:45
