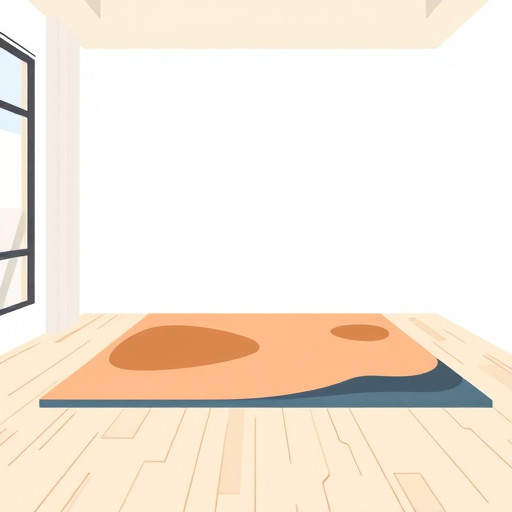Как включить камеру в Интернете: пошаговое руководство
В современном цифровом мире онлайн-взаимодействия часто требуют использования веб-камеры, будь то для видеозвонков, трансляций или создания контента. Однако многие пользователи сталкиваются с вопросом: "Как включить камеру в Интернете?" Этот процесс может показаться запутанным, особенно для тех, кто не так хорошо разбирается в технологиях. В этой статье мы разберем пошагово, как активировать камеру для различных онлайн-сценариев и ответим на распространенные вопросы.
## Включение камеры для видеозвонков
Многие люди используют видеозвонки для общения с друзьями, семьей или коллегами по работе. Вот как включить камеру для этого:
**Шаг 1: Проверка оборудования
Прежде чем начинать, убедитесь, что у вас есть работоспособная веб-камера. Большинство ноутбуков имеют встроенную камеру, а для настольных компьютеров можно приобрести внешнюю веб-камеру и подключить ее через USB-порт. Проверьте, включена ли камера и не закрыта ли объектив защитной шторкой.
**Шаг 2: Выбор программного обеспечения
Существует множество приложений для видеозвонков, таких как Zoom, Skype, Google Meet и многие другие. Установите выбранное вами программное обеспечение и создайте учетную запись, если это необходимо. Эти приложения обычно имеют простые и интуитивно понятные интерфейсы.
**Шаг 3: Разрешение доступа
При первом запуске приложения для видеозвонков система может запросить разрешение на доступ к камере и микрофону. Необходимо нажать кнопку "Разрешить" или "Разблокировать", чтобы продолжить. Это важный шаг, без которого камера не будет работать.
**Пример:** Представьте, что вы планируете виртуальный семейный ужин через Zoom. После установки Zoom и входа в аккаунт вы нажимаете кнопку "Присоединиться к собранию". Программа запросит доступ к камере и микрофону, и вы разрешаете его, нажимая соответствующую кнопку. Теперь ваши родственники могут видеть вас во время видеозвонка!
## Активация камеры для онлайн-трансляций
Онлайн-трансляции набирают все большую популярность, будь то игровые стримы, музыкальные выступления или образовательные лекции. Вот что нужно сделать, чтобы включить камеру для трансляций:
**Шаг 1: Подготовка аккаунта
Популярные платформы для стриминга включают Twitch, YouTube Live, Facebook Live и другие. Зарегистрируйтесь на выбранной платформе и настройте свой аккаунт. У каждой платформы есть свои требования и настройки, поэтому ознакомьтесь с правилами и инструкциями.
**Шаг 2: Настройка оборудования
Помимо веб-камеры, для трансляций часто используют микрофон и наушники для качественного звука. Убедитесь, что все устройства подключены и настроены правильно. Некоторые стримеры также используют программное обеспечение для захвата экрана или специальные программы для стриминга.
**Шаг 3: Запуск трансляции
В интерфейсе выбранной платформы найдите кнопку "Начать трансляцию" или аналогичную функцию. Система может снова запросить доступ к камере и микрофону. Разрешите доступ и настроите параметры видео и звука по своему желанию.
**Реальная история:** Известный игровой стример по имени Алекс хотел поделиться своим игровым процессом с аудиторией. Он зарегистрировался на Twitch, настроил камеру и микрофон, а затем нажал кнопку "Стримить". Алексу удалось включить камеру, и теперь его зрители могут наблюдать за его игрой в реальном времени!
## Часто задаваемые вопросы
**Вопрос: Моя камера не включается, что делать?**
Ответ: Если камера не активируется, проверьте подключение и попробуйте перезагрузить устройство. Убедитесь, что в настройках системы или браузера разрешен доступ к камере. Если проблема persists, обновите драйверы камеры или обратитесь в службу поддержки производителя.
**Вопрос: Как улучшить качество видео?**
Ответ: Качество видео зависит от нескольких факторов. Используйте камеру с высоким разрешением, обеспечьте хорошее освещение и попробуйте уменьшить фоновый шум. Настройте параметры видео в используемом вами программном обеспечении, чтобы оптимизировать качество изображения.
**Вопрос: Можно ли включить камеру без микрофона?**
Ответ: Да, вы можете использовать камеру без микрофона, если хотите только передавать видео без звука. Однако для большинства онлайн-взаимодействий микрофон необходим для полноценного общения.

## Заключение
Включение камеры в Интернете - это процесс, который может варьироваться в зависимости от цели использования. Будь то видеозвонки, трансляции или другие онлайн-активности, следуйте простым инструкциям и не бойтесь экспериментировать с настройками. Помните, что качественное оборудование и хорошее освещение также играют важную роль в успешном включении камеры. Теперь вы знаете, как включить камеру в Интернете и использовать ее для различных целей!
# F.A.Q. по включению камеры в интернетеКак включить камеру на ноутбуке или компьютере для онлайн-вебкама?
Чтобы включить камеру на вашем устройстве, выполните следующие шаги: 1. Убедитесь, что камера включена и правильно подключена к компьютеру. 2. Откройте приложение или веб-сайт, где вы хотите использовать камеру (например, приложение для видеозвонков или сайт для онлайн-трансляций). 3. Найдите иконку или настройки камеры в интерфейсе приложения/сайта. Обычно это значок с изображением фотоаппарата или веб-камеры. 4. Нажмите на иконку, чтобы активировать камеру. В некоторых случаях может потребоваться разрешение на доступ к камере, нажмите "Разрешить" или "Разблокировать". 5. Настройте параметры камеры, такие как яркость, контраст и разрешение, если это необходимо.Что делать, если камера не включается в браузере?
Если у вас возникают проблемы с включением камеры в веб-браузере, попробуйте следующие решения: - Проверьте настройки браузера: перейдите в настройки и убедитесь, что сайту разрешен доступ к камере. - Обновите страницу: иногда перезагрузка страницы может решить проблему. - Проверьте другие сайты: попробуйте включить камеру на другом онлайн-сервисе, чтобы понять, связана ли проблема с конкретным сайтом. - Обновите браузер: используйте последнюю версию браузера, так как старые версии могут иметь ошибки. - Перезагрузите устройство: перезагрузка компьютера может помочь решить временные проблемы.Как разрешить доступ к камере в браузере?
Для доступа к камере в браузере: 1. Откройте настройки браузера. 2. Найдите раздел "Конфиденциальность" или "Разрешения". 3. Убедитесь, что параметр "Доступ к камере" включен. Если нет, включите его. 4. В некоторых браузерах, таких как Google Chrome, вы можете управлять разрешениями для каждого сайта. Нажмите на значок замка рядом с URL-адресом и выберите "Настройки сайта", затем разрешите доступ к камере.Можно ли использовать внешнюю веб-камеру для онлайн-трансляций?
Да, вы можете использовать внешнюю веб-камеру для улучшения качества видео или в случае, если встроенная камера не работает. Просто подключите внешнюю камеру к компьютеру через USB-порт и следуйте инструкциям по установке драйверов (если это необходимо). Затем выберите внешнюю камеру в настройках приложения или браузера.Что делать, если изображение с камеры искажено или не четкое?
Если качество изображения с веб-камеры оставляет желать лучшего, попробуйте следующие советы: - Проверьте настройки камеры: отрегулируйте яркость, контраст и резкость в параметрах камеры. - Очистите объектив: убедитесь, что объектив камеры чистый и не покрыт пылью или отпечатками пальцев. - Проверьте освещение: хорошее освещение улучшает качество видео. Избегайте яркого света сзади, который может вызывать засветки. - Обновите драйверы: установите последние драйверы для вашей камеры, особенно если вы используете внешнюю веб-камеру.Похожие новости

Мастерская Windows 8: Советы по персонализации и оптимизации системы
24-08-2024, 23:59