
Как найти сеть Wi-Fi с помощью ноутбука: Полное руководство В современном мире беспроводное подключение к интернету стало неотъемлемой частью нашей повседневной жизни. Wi-Fi сети окружают нас повсюду: дома, в кафе, аэропортах, отелях и на улицах. Но как найти нужную сеть Wi-Fi и подключиться к ней с помощью ноутбука? В этой статье мы раскроем все секреты и предоставим пошаговое руководство, которое поможет вам легко и быстро найти и подключиться к сетям Wi-Fi, где бы вы ни находились.
## Где искать сети Wi-Fi? Представьте, что вы оказались в новом городе или просто в незнакомом районе. Ваш ноутбук нуждается в подключении к интернету, но где искать спасительную точку доступа? Вот несколько мест, где вы, скорее всего, сможете найти сеть Wi-Fi:
- Кафе и рестораны: Многие заведения общественного питания предоставляют бесплатный Wi-Fi для своих посетителей. Посетите ближайшее кафе или ресторан и, возможно, вы сможете не только насладиться вкусной едой, но и получить доступ в интернет.
- Гостиницы и хостелы: Если вы остановились в отеле или хостеле, скорее всего, там есть собственная сеть Wi-Fi для гостей. Обратитесь к администратору или персоналу, чтобы получить данные для подключения.
- Публичные места: Городские парки, площади, библиотеки и другие общественные пространства часто оснащены точками доступа Wi-Fi. Такие сети могут быть как бесплатными, так и требующими оплаты или регистрации.
- Аэропорты и вокзалы: Путешествуя, вы можете воспользоваться сетями Wi-Fi в аэропортах и на вокзалах. Обычно там есть как бесплатные, так и платные варианты подключения.
- Бесплатные городские сети: Некоторые города предоставляют бесплатный Wi-Fi для своих жителей и гостей. Узнайте, есть ли подобные инициативы в вашем городе или месте назначения.
## Как найти сеть Wi-Fi на ноутбуке? Ваш ноутбук - мощный инструмент для поиска и подключения к сетям Wi-Fi. Вот пошаговая инструкция, которая поможет вам в этом процессе:
- Активируйте адаптер Wi-Fi: Убедитесь, что адаптер Wi-Fi на вашем ноутбуке включен. Обычно это можно сделать с помощью специальной кнопки или переключателя на корпусе ноутбука.
- Откройте настройки сети: Перейдите в настройки сети вашего ноутбука. В зависимости от операционной системы, это может быть панель управления, центр управления сетями или аналогичный раздел.
- Поиск доступных сетей: Нажмите на опцию поиска или сканирования сетей. Ваш ноутбук начнет искать доступные сети Wi-Fi в радиусе действия.
- Выбор сети: После поиска вы увидите список доступных сетей. Они могут быть открытыми (без пароля) или защищенными (с паролем). Выберите нужную сеть, к которой хотите подключиться.
- Ввод пароля: Если выбранная сеть защищена, вам будет предложено ввести пароль. Внимательно введите пароль и нажмите "Подключиться".
- Подтверждение подключения: После успешного ввода пароля вы подключитесь к сети Wi-Fi. Проверьте наличие доступа в интернет, открыв любую веб-страницу.
Например, представим, что вы находитесь в уютном кафе и хотите подключиться к их сети Wi-Fi. Включите адаптер Wi-Fi на ноутбуке, откройте настройки сети и начните поиск. Скорее всего, вы увидите сеть с названием, связанным с названием кафе. Нажмите на нее и, если потребуется, введите пароль, который может быть указан на меню или сообщен официантом.
## Советы по улучшению поиска и подключения Чтобы сделать процесс поиска и подключения к Wi-Fi более эффективным, рассмотрите следующие советы:
- Проверьте видимость сети: Убедитесь, что сеть Wi-Fi, к которой вы пытаетесь подключиться, не скрыта. Некоторые сети могут быть настроены таким образом, что не отображаются в списке доступных.
- Обновите список сетей: Если вы не видите нужную сеть, попробуйте обновить список. Иногда сети могут не появляться сразу из-за временных задержек.
- Проверьте пароль: Внимательно вводите пароль, особенно если он длинный и сложный. Один неверный символ может привести к ошибке подключения.
- Используйте программы для поиска: Существуют специальные программы и приложения, которые помогают находить и анализировать сети Wi-Fi. Они могут быть полезны для более детального поиска и диагностики проблем.
- Обновите драйвера: Убедитесь, что драйвера вашего адаптера Wi-Fi актуальны. Обновленные драйвера могут улучшить стабильность и скорость подключения.
## Решение проблем с подключением Иногда процесс подключения к Wi-Fi может сопровождаться проблемами. Вот несколько распространенных ситуаций и способы их решения:
- Слабый сигнал: Если вы находитесь далеко от точки доступа, сигнал может быть слабым. Попробуйте переместиться ближе к источнику сигнала или используйте усилитель сигнала.
- Перегруженная сеть: В местах с большим скоплением людей, например, на концертах или конференциях, сеть может быть перегружена большим количеством подключенных устройств. В таком случае подождите или попробуйте подключиться позже.
- Неверный пароль: Проверьте, правильно ли вы вводите пароль. Если ошибка повторяется, возможно, пароль был изменен администратором сети.
- Конфликт IP-адресов: Иногда при подключении к публичным сетям может возникнуть конфликт IP-адресов. В этом случае попробуйте перезагрузить роутер или обратитесь к администратору сети.
## Безопасность при подключении к общественным сетям При подключении к общественным сетям Wi-Fi важно соблюдать меры безопасности:
- Используйте VPN: Виртуальная частная сеть (VPN) шифрует ваш трафик и обеспечивает безопасность при подключении к незнакомым сетям. Это особенно важно при работе с конфиденциальной информацией.
- Будьте осторожны с паролями: Не вводите личные пароли и данные при подключении к общественным сетям. Некоторые сети могут быть подвержены атакам хакеров.
- Проверяйте надежность сети: Если вы сомневаетесь в безопасности сети, лучше воздержаться от подключения. Используйте мобильный интернет или подождите, пока не найдете более надежный источник.
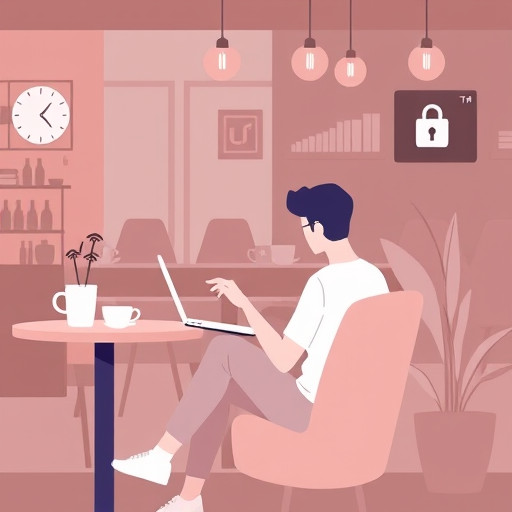
## Заключение Поиск и подключение к сетям Wi-Fi с помощью ноутбука - это простой процесс, который позволяет оставаться на связи в любом месте. Используя описанные выше шаги и советы, вы сможете легко находить и подключаться к сетям, обеспечивая себе доступ в интернет. Помните о мерах безопасности и не бойтесь экспериментировать с настройками, чтобы найти оптимальный вариант подключения. С сетью Wi-Fi мир становится еще более доступным и открытым!
# F.A.Q. по поиску и подключению к Wi-Fi сетям на ноутбукеКак найти доступные сети Wi-Fi на моем ноутбуке?
Нажмите на значок Wi-Fi в области уведомлений панели задач. Если значок не виден, нажмите на стрелку "Показать скрытые значки" и найдите его там. В появившемся списке вы увидите все доступные беспроводные сети в вашем районе. Убедитесь, что Wi-Fi на вашем устройстве включен.Как подключиться к сети Wi-Fi?
Щелкните по имени желаемой сети в списке доступных сетей. Если сеть защищена паролем, вас попросят ввести его. Введите пароль и нажмите "Подключиться". Убедитесь, что пароль введен правильно. Если сеть не защищена, нажмите на кнопку "Подключиться" без ввода пароля.Что делать, если я не вижу нужную сеть Wi-Fi в списке?
Убедитесь, что ваш роутер или точка доступа включены и работают правильно. Проверьте, находится ли ваш ноутбук в зоне покрытия сети. Если сеть скрыта, вам может потребоваться вручную ввести SSID (идентификатор сети) и пароль для подключения.Как улучшить качество сигнала Wi-Fi?
Попробуйте переместить ноутбук ближе к источнику сигнала (роутеру или точке доступа). Убедитесь, что между устройствами нет препятствий, таких как стены или другие электронные приборы. Обновите драйверы сетевой карты вашего ноутбука. Также можно попробовать изменить канал Wi-Fi на роутере для улучшения сигнала.Что делать, если я забыл пароль от Wi-Fi?
Если вы забыли пароль от своей домашней сети, попробуйте найти его на нижней стороне роутера или в руководстве пользователя. Если это общественная сеть, обратитесь к администратору или провайдеру для получения пароля. В некоторых случаях можно сбросить настройки роутера, чтобы получить доступ к сети без пароля.Как подключиться к зашифрованной сети Wi-Fi?
Для подключения к сетям с шифрованием (например, WPA2) вам потребуется правильный пароль. Если вы не знаете пароль, обратитесь к администратору сети. После ввода пароля выберите тип шифрования, соответствующий настройкам роутера.Можно ли подключиться к Wi-Fi без использования пароля?
Да, некоторые сети могут быть открыты для публичного доступа без пароля. Просто нажмите на сеть в списке и выберите "Подключиться". Однако открытые сети могут быть менее безопасными.Как сохранить сеть Wi-Fi для автоматического подключения?
После успешного подключения к сети, вы можете сохранить ее, чтобы ваш ноутбук автоматически подключался в будущем. Для этого откройте настройки Wi-Fi, найдите сохраненные сети и выберите опцию "Автоматическое подключение".Что делать, если я не могу подключиться к сети Wi-Fi?
Проверьте правильность введенного пароля. Убедитесь, что ваш ноутбук соответствует требованиям сети (например, поддерживаемые стандарты Wi-Fi). Если проблема сохраняется, перезагрузите роутер и попробуйте снова. В некоторых случаях может потребоваться обновить драйверы сетевой карты.Как найти MAC-адрес моего ноутбука для подключения к Wi-Fi?
MAC-адрес (физический адрес) сетевой карты можно найти в настройках сетевого адаптера. Откройте "Панель управления", перейдите к "Сетевым подключениям" и щелкните правой кнопкой мыши по адаптеру Wi-Fi. Выберите "Состояние" и найдите MAC-адрес в разделе "Сведения".Похожие новости
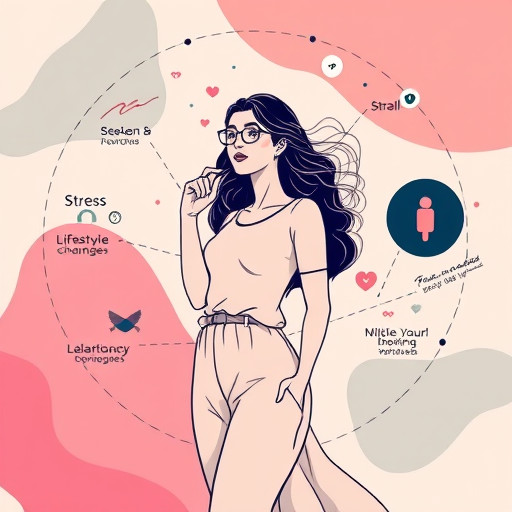
Причины раннего начала менструального цикла
12-10-2024, 13:10
Как выключить безопасный режим на iPhone: пошаговое руководство
2-09-2024, 18:20