
Как поменять Яндекс на Google Chrome: пошаговое руководство
Если вы хотите сменить свой браузер и перейти с Яндекса на Google Chrome, вы находитесь в правильном месте. В этой статье мы подробно рассмотрим процесс замены браузера и ответим на часто задаваемые вопросы, связанные с этой темой. С помощью наших инструкций вы сможете легко и быстро настроить Google Chrome в соответствии со своими предпочтениями.
## Почему стоит выбрать Google Chrome?
Перед тем как приступить к процессу замены, важно понять, почему вы хотите осуществить этот переход. Google Chrome является одним из самых популярных браузеров в мире, и у него есть несколько преимуществ. Во-первых, Chrome известен своей скоростью и эффективностью, что обеспечивает быстрый и плавный просмотр веб-страниц. Вы больше не будете сталкиваться с замедленной загрузкой страниц или раздражающими задержками.
Кроме того, Google Chrome предлагает обширную экосистему расширений и дополнений, которые расширяют функциональность браузера. Вы можете персонализировать свой браузер, добавив полезные инструменты для повышения продуктивности, улучшения безопасности или просто для развлечения. С Google Chrome ваш браузер станет мощной и адаптируемой средой для работы в интернете.
## Пошаговое руководство по смене браузера
Теперь, когда вы знаете о преимуществах Google Chrome, давайте перейдем к практической части и узнаем, как поменять Яндекс на этот современный браузер.
### Шаг 1: Скачивание и установка Google Chrome
Первый шаг довольно очевиден - вам необходимо скачать и установить Google Chrome на ваше устройство. Посетите официальный сайт Google и найдите раздел скачивания для вашего устройства. Процесс установки прост и интуитивно понятен, и вам просто нужно следовать инструкциям на экране.
### Шаг 2: Импорт данных из Яндекса
После установки Google Chrome вы, вероятно, захотите перенести свои данные, такие как закладки, пароли и историю, из Яндекса. К счастью, Chrome предлагает удобный инструмент для импорта данных из других браузеров. Откройте меню Chrome, перейдите в настройки и найдите раздел "Импорт данных". Выберите Яндекс в качестве источника и следуйте инструкциям, чтобы перенести всю необходимую информацию.
Например, если у вас есть множество сохраненных закладок в Яндексе, вы можете легко импортировать их в Chrome, не теряя важных ссылок. Этот процесс экономит время и обеспечивает плавный переход между браузерами.
### Шаг 3: Настройка домашней страницы
По умолчанию Google Chrome устанавливает свою домашнюю страницу, но вы можете легко изменить ее на любимый поисковик или веб-сайт. Откройте настройки Chrome, найдите раздел "Внешний вид" и нажмите на опцию "Домашняя страница". Здесь вы можете ввести URL-адрес желаемой страницы или выбрать из предложенных вариантов.
### Шаг 4: Персонализация и настройка
Google Chrome предлагает множество вариантов персонализации, чтобы сделать браузер действительно вашим. Вы можете изменить тему, выбрав из множества вариантов или установив собственное изображение в качестве фона. Также можно настроить панель закладок, добавить или удалить кнопки на панель инструментов и многое другое.
Например, если вы предпочитаете минималистичный дизайн, вы можете скрыть панель закладок и оставить только необходимые кнопки на панели инструментов. Chrome позволяет создать пространство для работы в интернете, которое соответствует вашим вкусам.
## Часто задаваемые вопросы
### Как сохранить свои пароли при смене браузера?
При импорте данных из Яндекса в Google Chrome пароли также переносятся автоматически. Chrome предлагает надежное хранение паролей, и вы можете управлять ими в разделе настроек "Автозаполнение".
### Можно ли использовать оба браузера параллельно?
Конечно! Использование нескольких браузеров одновременно вполне возможно. Вы можете установить и Яндекс, и Google Chrome на своем устройстве и переключаться между ними в зависимости от задач. Это может быть полезно, если вы хотите сравнить результаты поиска или использовать специфические функции каждого браузера.
### Как перенести расширения из Яндекса в Chrome?
К сожалению, прямое переноса расширений между браузерами не поддерживается. Однако, многие популярные расширения доступны и в Google Chrome. Посетите веб-магазин Chrome и найдите аналогичные расширения, которые вы использовали в Яндексе. Установка и настройка не займет много времени.
## Заключение
Процесс смены браузера с Яндекса на Google Chrome прост и доступен даже для начинающих пользователей. Следуя нашим инструкциям, вы сможете быстро настроить новый браузер и наслаждаться всеми его преимуществами. Помните, что персонализация - ключ к комфортной работе в интернете, поэтому не бойтесь экспериментировать с настройками Chrome.
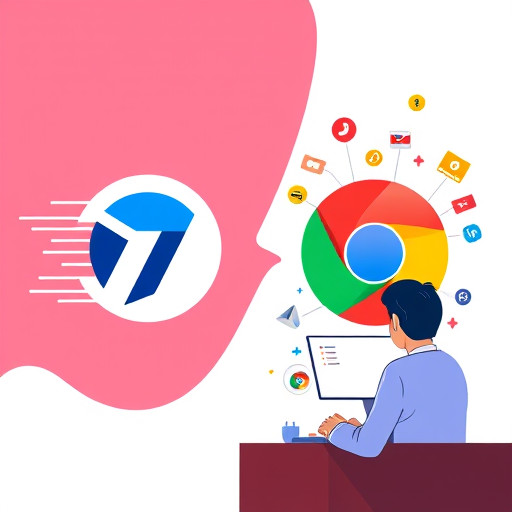
Теперь вы знаете, как поменять Яндекс на Google Chrome и можете поделиться этим полезным руководством со своими друзьями, которые также задумываются о смене браузера.
Как поменять Яндекс на Google Chrome в качестве основного браузера?
Для того, чтобы установить Google Chrome в качестве основного браузера на вашем устройстве, выполните следующие шаги:
- Скачайте и установите Google Chrome с официального сайта: www.google.com/chrome.
- Запустите Chrome и нажмите на три вертикальные точки в правом верхнем углу.
- В открывшемся меню выберите "Настройки".
- Прокрутите вниз и нажмите на кнопку "Назначить Google Chrome браузером по умолчанию".
- Подтвердите действие, нажав "Да" или "Сделать по умолчанию" в появившемся окне.
После этого Google Chrome станет вашим основным браузером, и все ссылки будут открываться в нем по умолчанию.
Можно ли полностью удалить Яндекс с компьютера?
Да, вы можете полностью удалить Яндекс с вашего компьютера, если не планируете его использовать. Для этого:
- Откройте панель управления (Control Panel) в Windows.
- Перейдите в раздел "Программы" и выберите "Удаление программ" или "Программы и компоненты".
- В списке установленных программ найдите "Яндекс" или "Yandex" и нажмите на кнопку "Удалить" или "Деинсталляция".
- Следуйте инструкциям на экране, чтобы завершить удаление.
Обратите внимание, что перед удалением важно закрыть все окна браузера Яндекс, чтобы процесс прошел успешно.
Как перенести закладки и настройки из Яндекса в Google Chrome?
Чтобы перенести ваши персональные данные и настройки из Яндекс Браузера в Google Chrome:
- Откройте Яндекс Браузер и нажмите на три горизонтальные линии в правом верхнем углу.
- Выберите "Настройки" и перейдите в раздел "Синхронизация".
- Включите синхронизацию и войдите в свою учетную запись Яндекса.
- Дождитесь завершения синхронизации.
- Затем откройте Google Chrome и войдите в свою учетную запись Google.
- Нажмите на аватар аккаунта в правом верхнем углу и выберите "Синхронизация других устройств".
- Включите синхронизацию и выберите данные, которые вы хотите перенести (закладки, пароли, историю и т.д.).
- Дождитесь завершения синхронизации, и ваши данные будут доступны в Chrome.
Будут ли мои расширения из Яндекса работать в Google Chrome?
Большинство расширений, установленных в Яндекс Браузере, не будут работать в Google Chrome напрямую, так как они созданы для разных платформ. Однако, вы можете найти аналогичные расширения в веб-магазине Chrome:
- Откройте Google Chrome и нажмите на три вертикальные точки в правом верхнем углу.
- Выберите "Дополнительные инструменты" и затем "Расширения".
- В поисковой строке введите название или функцию нужного вам расширения.
- Установите расширение из веб-магазина Chrome и нажмите на кнопку "Добавить в Chrome".
- Некоторые расширения могут потребовать дополнительных настроек после установки.
Как изменить поисковую систему по умолчанию в Google Chrome?
Если вы хотите использовать Google в качестве поисковой системы по умолчанию вместо Яндекса:
- Откройте настройки Chrome (три вертикальные точки в правом верхнем углу).
- Прокрутите вниз и нажмите на кнопку "Поисковая система".
- В разделе "Движок поиска, используемый в адресной строке" выберите "Google".
- Вы также можете удалить ненужные поисковые системы из списка, нажав на три точки рядом с ними и выбрав "Удалить".
Теперь при поиске в адресной строке Chrome будет использоваться Google.
Похожие новости
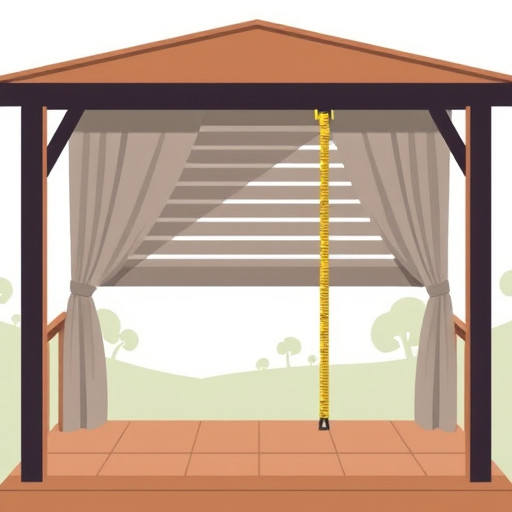
Создание жалюзи для беседки своими руками: пошаговое руководство
16-09-2024, 04:42
