
Как отключить вкладки в Яндекс Браузере: пошаговое руководство
Если вы пользователь Яндекс Браузера, то наверняка сталкивались с множеством открытых вкладок, которые могут создавать ощущение хаоса и перегруженности. Иногда возникает необходимость скрыть или отключить эти вкладки, особенно если вы хотожите сосредоточиться на одной задаче или просто навести порядок в своем цифровом пространстве. В этой статье мы подробно рассмотрим вопрос о том, как отключить вкладки в Яндекс Браузере, используя различные методы и настройки.
## Почему может потребоваться отключение вкладок?
Представьте, что вы садовник, а ваш браузер - это ухоженный сад. Каждая вкладка - это цветок, который требует внимания и ухода. Но иногда садовник хочет сосредоточиться на одном красивом растении, не отвлекаясь на другие. Так и в браузере, отключение вкладок позволяет сфокусироваться на текущей задаче, убрав лишние отвлекающие элементы.
Существует несколько ситуаций, когда отключение вкладок может быть полезным:
- Повышение продуктивности: Множество открытых вкладок может отвлекать и усложнять концентрацию. Отключение лишних вкладок помогает создать более организованную и продуктивную рабочую среду.
- Конфиденциальность: Если вы используете общий компьютер или хотите скрыть свою активность, отключение вкладок может обеспечить дополнительный уровень конфиденциальности.
- Упорядочение браузера: Иногда слишком много вкладок создает визуальный беспорядок. Отключение их позволяет поддерживать чистоту и порядок в вашем цифровом пространстве.
## Шаг 1: Использование панели вкладок
Яндекс Браузер предлагает удобную панель вкладок, которая позволяет управлять ими эффективно. Вот как вы можете отключить вкладки с ее помощью:
- Откройте Яндекс Браузер и найдите панель вкладок в верхней части окна.
- Щелкните правой кнопкой мыши по любой вкладке, которую хотите отключить.
- В контекстном меню выберите пункт "Закрыть вкладку".
- Повторите эти действия для всех вкладок, которые вы хотите скрыть.
Этот метод идеально подходит для быстрого удаления ненужных вкладок и создания более чистого интерфейса.
## Шаг 2: Настройка параметров браузера
Яндекс Браузер предоставляет различные настройки, позволяющие контролировать поведение вкладок:
- Нажмите на три вертикальные точки в правом верхнем углу браузера и выберите "Настройки".
- Прокрутите вниз и найдите раздел "Вкладки".
- Здесь вы можете настроить различные параметры:
- Закрывать вкладки при выходе: Включите эту опцию, чтобы автоматически закрывать все вкладки при завершении работы с браузером.
- Предлагать сохранить вкладки при выходе: Браузер будет предлагать сохранить открытые вкладки при закрытии, что позволяет быстро восстановить их при следующем запуске.
- Открывать вкладки и окна при запуске: Вы можете настроить браузер так, чтобы он открывал определенные вкладки при запуске.
Настройка этих параметров позволяет автоматизировать процесс управления вкладками и адаптировать браузер под ваши предпочтения.
## Шаг 3: Использование расширений
Яндекс Браузер поддерживает множество полезных расширений, которые могут помочь в управлении вкладками. Например, расширение "OneTab" позволяет быстро скрыть все открытые вкладки и сохранить их в виде списка. Это отличный способ быстро очистить интерфейс и вернуться к сохраненным вкладкам позже.
Чтобы установить расширение:
- Откройте меню браузера и выберите "Расширения".
- В поисковой строке введите "OneTab" и нажмите Enter.
- Найдите расширение и нажмите кнопку "Установить".
- После установки вы сможете использовать его для быстрого отключения вкладок.
## Советы по эффективному управлению вкладками
- Регулярная уборка: Периодически проверяйте открытые вкладки и закрывайте те, которые больше не нужны. Это поможет поддерживать порядок и избежать перегруженности.
- Используйте закладки: Если вы хотите сохранить ссылку, но не хотите, чтобы она занимала вкладку, используйте функцию закладок.
- Группируйте вкладки: Яндекс Браузер позволяет группировать вкладки, что облегчает их управление. Вы можете создать группы по темам или проектам.
- Оптимизируйте домашнюю страницу: Настройте свою домашнюю страницу, добавив полезные виджеты и ссылки, чтобы уменьшить необходимость в большом количестве вкладок.
## Ответы на частые вопросы
### Как полностью отключить вкладки в Яндекс Браузере?
Полное отключение вкладок не предусмотрено в Яндекс Браузере, так как они являются неотъемлемой частью навигации по интернету. Однако вы можете использовать описанные выше методы, чтобы скрыть или автоматизировать управление вкладками.
### Можно ли восстановить закрытые вкладки?
Да, Яндекс Браузер позволяет восстановить недавно закрытые вкладки. Щелкните правой кнопкой мыши на панели вкладок и выберите "Восстановить закрытую вкладку". Это может быть полезно, если вы случайно закрыли нужную вкладку.
### Как отключить автоматическое открытие вкладок при запуске браузера?
Откройте настройки браузера и перейдите в раздел "Вкладки". Отключите опцию "Открывать вкладки и окна при запуске". Таким образом, браузер будет запускаться с чистой страницей.
### Есть ли способ скрыть вкладки без их закрытия?
Да, вы можете использовать расширения, такие как "Tab Manager", которые позволяют скрывать вкладки без закрытия. Это полезно, если вы хотите временно убрать вкладки, но сохранить доступ к ним.
### Как отключить вкладки на мобильной версии Яндекс Браузера?
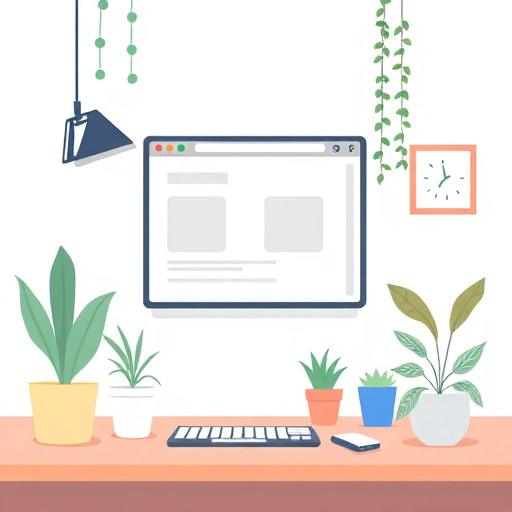
На мобильных устройствах управление вкладками может немного отличаться. Обычно вы можете закрыть вкладку, проведя по ней пальцем вправо или влево. Для более сложных настроек откройте меню браузера и найдите раздел "Вкладки", где доступны различные параметры.
## Заключение
Управление вкладками в Яндекс Браузере - это искусство, которое позволяет создать эффективную и организованную рабочую среду. Используя описанные методы, вы можете отключать, скрывать и автоматизировать процесс работы с вкладками. Помните, что порядок в цифровом пространстве так же важен, как и порядок в реальной жизни. Экспериментируйте с настройками и расширениями, чтобы найти идеальный баланс для ваших потребностей.
Как отключить вкладки в Яндекс Браузере?
Отключить вкладки в Яндекс Браузере можно следующим образом:
- Откройте настройки браузера, нажав на три вертикальные точки в правом верхнем углу и выбрав "Настройки".
- В разделе "Внешний вид", найдите опцию "Показывать вкладки".
- Переключите эту опцию в положение "Выключено".
- После этого вкладки в верхней части окна браузера исчезнут, и вы увидите только одну активную вкладку.
Обратите внимание, что вы можете быстро включить или выключить вкладки, используя сочетание клавиш Ctrl Shift T на клавиатуре.
Можно ли полностью скрыть панель вкладок?
Да, вы можете полностью скрыть панель вкладок, если хотите использовать Яндекс Браузер в режиме "Окно".
- Щелкните правой кнопкой мыши на панели вкладок и выберите "Режим окна".
- В этом режиме панель вкладок будет скрыта, и вы сможете переключаться между вкладками, используя сочетание клавиш Ctrl Tab или Ctrl Shift Tab.
Что делать, если я не хочу видеть превью вкладок?
Если вы хотите отключить превью вкладок, чтобы видеть только заголовки, выполните следующие шаги:
- Откройте настройки браузера.
- В разделе "Внешний вид" найдите опцию "Показывать превью вкладок".
- Выключите эту опцию.
Теперь на панели вкладок будут отображаться только названия открытых страниц.
Как быстро закрыть все вкладки, кроме активной?
Чтобы быстро закрыть все вкладки, кроме активной, можно использовать встроенную функцию Яндекс Браузера:
- Нажмите правой кнопкой мыши на одну из вкладок.
- В контекстном меню выберите пункт "Закрыть другие вкладки".
Это действие закроет все вкладки, кроме той, на которой вы находитесь в данный момент.
Как восстановить закрытые вкладки?
Если вы случайно закрыли вкладки и хотите их восстановить, сделайте следующее:
- Нажмите на кнопку с тремя горизонтальными линиями в правом верхнем углу и выберите "История".
- В открывшемся окне найдите раздел "Недавно закрытые" и выберите вкладку "Вкладки".
- Здесь вы увидите список недавно закрытых вкладок и сможете восстановить их, нажав на соответствующую ссылку.
Можно ли закрепить важные вкладки?
Да, вы можете закрепить важные вкладки, чтобы они всегда оставались открытыми и не закрывались случайно:
- Щелкните правой кнопкой мыши на нужной вкладке.
- В контекстном меню выберите пункт "Закрепить вкладку".
Закреплённые вкладки будут выделены особым образом и всегда будут находиться слева от остальных.
Похожие новости

Как проверить удостоверение тракториста: все, что нужно знать
16-09-2024, 01:08
Путь к здоровью: как начать заботиться о себе
12-09-2024, 16:32