
Как добавить почту на ноутбуке: пошаговое руководство
Добавление почтового ящика на ноутбук может быть полезным и удобным решением, позволяющим легко управлять вашей электронной почтой без необходимости постоянно использовать веб-интерфейс. Это особенно актуально для тех, кто часто работает в поездках или предпочитает иметь быстрый доступ к своим сообщениям. В этой статье мы подробно рассмотрим процесс настройки почтового ящика на ноутбуке, ответим на часто задаваемые вопросы и предоставим пошаговое руководство, которое поможет вам быстро и эффективно настроить свою почту.
Почему стоит добавить почту на ноутбук?
Представьте, что вы находитесь в поездке, и вам срочно нужно проверить важные письма или отправить ответ клиенту. В такой ситуации наличие доступа к электронной почте непосредственно на ноутбуке может стать настоящим спасением. Вы можете быстро открыть нужное письмо, ответить на него или даже создать новое сообщение, не тратя время на загрузку веб-страниц и авторизацию в браузере. Это как иметь личный почтовый ящик всегда под рукой, готовый к использованию в любую минуту.
Кроме того, настройка почты на ноутбуке позволяет организовать все ваши сообщения в одном месте, что облегчает управление и поиск. Вы можете создавать папки, сортировать письма по категориям и даже устанавливать правила фильтрации, чтобы автоматически упорядочивать входящую почту. Это подобно тому, как библиотекарь систематизирует книги на полках, делая поиск необходимой информации быстрым и эффективным.
Как добавить почту на ноутбуке: пошаговое руководство
Теперь давайте перейдем к практической части и разберемся, как добавить почту на ноутбуке. Процесс может немного отличаться в зависимости от используемой вами операционной системы и почтового сервиса, но основные принципы остаются схожими.
Шаг 1: Выбор почтового клиента
Первым шагом будет выбор почтового клиента, который будет использоваться для работы с вашей почтой. Почтовые клиенты - это специальные программы, позволяющие управлять электронной почтой непосредственно на вашем устройстве. Они предоставляют удобный интерфейс, функции сортировки и поиска, а также возможность работать с почтой в офлайн-режиме.
Существует множество почтовых клиентов, как бесплатных, так и платных. Например, Microsoft Outlook, Mozilla Thunderbird, Apple Mail - это популярные варианты, которые поддерживают различные платформы и предлагают широкий спектр функций. Выберите тот клиент, который соответствует вашим потребностям и операционной системе ноутбука.
Шаг 2: Создание учетной записи
После установки выбранного почтового клиента необходимо создать учетную запись. Этот процесс может немного отличаться в зависимости от программы, но обычно включает следующие шаги:
- Запустите почтовый клиент и найдите раздел "Настройки" или "Учетные записи".
- Выберите опцию "Добавить учетную запись" или "Создать новый ящик".
- Введите свои данные: имя, адрес электронной почты и пароль.
- Выберите тип входящего сервера (например, IMAP или POP3) в соответствии с настройками вашего почтового сервиса.
- Настройте исходящий сервер, указав необходимые данные, такие как SMTP-сервер и порт.
Например, если вы добавляете почту Gmail, вам потребуется указать IMAP-сервер imap.gmail.com и порт 993 для входящих сообщений, а для исходящих - SMTP-сервер smtp.gmail.com и порт 465.
Шаг 3: Настройка параметров
После создания учетной записи вы можете настроить дополнительные параметры в соответствии со своими предпочтениями:
- Загрузка писем: Выберите, сколько писем и за какой период вы хотите загружать на ноутбук. Это может быть полезно, если вы хотите экономить место на устройстве или иметь быстрый доступ к старым сообщениям.
- Уведомления: Настройте уведомления о новых письмах, чтобы всегда быть в курсе поступающей почты. Вы можете выбрать звуковые сигналы, всплывающие окна или другие оповещения.
- Фильтры и правила: Создавайте правила для автоматической сортировки входящих писем. Например, вы можете перенаправлять письма от определенных отправителей в отдельные папки или помечать их цветными метками.
Шаг 4: Синхронизация и тестирование
После завершения настройки пришло время проверить, как работает ваша почта на ноутбуке. Синхронизируйте учетную запись, чтобы загрузить последние письма, и проверьте, правильно ли они отображаются. Отправьте тестовое письмо себе и проверьте процесс отправки.
Также не забудьте проверить работу почты в офлайн-режиме. Это особенно важно, если вы часто путешествуете или работаете в местах с нестабильным интернет-соединением. Убедитесь, что можете читать и составлять письма без подключения к интернету, а затем отправлять их при наличии сети.
Часто задаваемые вопросы
В: Нужно ли платить за использование почтового клиента?
О: Многие почтовые клиенты предлагаются бесплатно, например, Mozilla Thunderbird или встроенные приложения для почты в операционных системах. Платные клиенты, как правило, предоставляют расширенный набор функций и могут быть полезны для бизнес-пользователей.
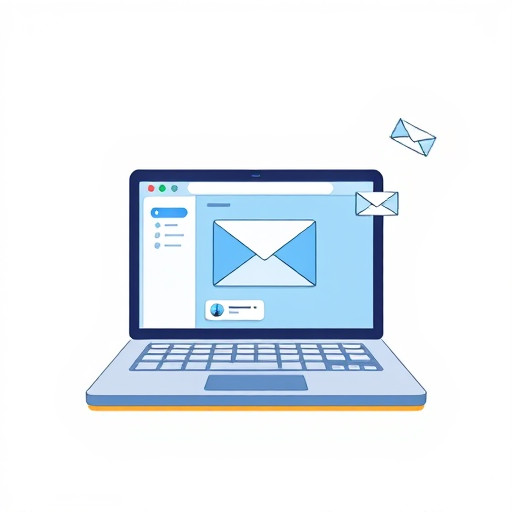
В: Можно ли добавить несколько почтовых ящиков?
О: Да, большинство почтовых клиентов позволяют добавлять несколько учетных записей. Вы можете легко переключаться между ними или даже объединять письма из разных ящиков в единую папку для удобства.
В: Как быть с безопасностью?
О: Почтовые клиенты используют шифрование для защиты ваших данных. Убедитесь, что используете надежный пароль и двухфакторную аутентификацию, если она доступна. Также рекомендуется регулярно обновлять программное обеспечение для обеспечения максимальной безопасности.
Вывод
Добавление почты на ноутбук - это простой процесс, который может значительно упростить управление вашей электронной почтой. Вы можете выбрать подходящий почтовый клиент, настроить его в соответствии со своими потребностями и наслаждаться удобным доступом к сообщениям. Помните, что всегда можно обратиться к официальной документации вашего почтового сервиса и почтового клиента для получения более подробных инструкций и рекомендаций.
#Как добавить электронную почту на ноутбуке?
Добавление электронной почты на ноутбуке является простой процедурой, которая может варьироваться в зависимости от используемой вами почтовой службы и операционной системы устройства. Вот пошаговое руководство, которое поможет вам настроить почту: 1. **Выберите почтовый клиент:** Вы можете использовать встроенные приложения для почты, такие как "Почта" в Windows или "Почтовый" на Mac, или скачать популярные клиенты, например, Microsoft Outlook, Mozilla Thunderbird, или Apple Mail. 2. **Запустите почтовый клиент:** После установки или открытия приложения найдите раздел настроек для добавления новой учетной записи. Обычно это называется "Настройки", "Учетные записи" или "Добавить аккаунт". 3. **Введите данные почты:** Вам потребуется ввести следующие данные: - **Имя:** Ваше имя или псевдоним, который будет отображаться отправителям при получении писем от вас. - **Адрес электронной почты:** Полный адрес вашей электронной почты (например, example@gmail.com). - **Пароль:** Пароль от вашей почты. - **Тип учетной записи:** Обычно это IMAP или POP3. IMAP позволяет синхронизировать почту на нескольких устройствах, в то время как POP3 загружает письма на устройство. 4. **Настройте входящие и исходящие серверы:** - **Входящий сервер:** Для Gmail это будет imap.gmail.com для IMAP или pop.gmail.com для POP3. Для других почтовых служб проверьте настройки на их официальных сайтах. - **Исходящий сервер:** Обычно используется smtp.gmail.com для Gmail или аналогичный адрес для других служб. 5. **Завершите настройку:** После ввода всех данных нажмите кнопку "Добавить учетную запись" или "Готово". Почтовый клиент проверит настройки и синхронизирует ваши письма. Если вы используете популярные почтовые сервисы, такие как Gmail, Outlook, или Yandex, процесс может быть еще проще, так как эти службы предлагают пошаговые инструкции и автоматическую настройку для многих почтовых клиентов. Помните, что вы можете добавить несколько учетных записей электронной почты в один почтовый клиент, что удобно для управления всеми вашими письмами в одном месте.Похожие новости

Майнкрафт: Как восстановить забытый пароль от сервера
12-09-2024, 19:23
