
Как подключить интернет TP-Link через телефон: пошаговое руководство
В современном мире постоянное подключение к интернету стало неотъемлемой частью нашей повседневной жизни. Многие пользователи предпочитают использовать домашние роутеры, такие как устройства TP-Link, для обеспечения стабильного и надежного интернет-соединения. Если вы только приобрели роутер TP-Link и хотите настроить его с помощью своего смартфона, вы пришли по адресу. В этой статье мы проведем вас через весь процесс, используя яркие метафоры и практические примеры, чтобы сделать подключение к интернету простым и увлекательным приключением.
## Подключение к сети: первый шаг в путешествие
Представьте, что ваш роутер TP-Link - это волшебный портал в мир интернета, а ваш телефон - ключ к его открытию. Первым шагом в этом приключении является физическое подключение устройства. Подключите роутер к источнику питания и дождитесь, пока все индикаторы не загорятся, сигнализируя о готовности к работе. Затем, используя сетевой кабель, соедините роутер с модемом или другим источником интернет-соединения. Это можно сравнить с прокладыванием дороги, по которой будут передаваться данные.
## Настройка через мобильное приложение
Ваш телефон - мощный инструмент, который поможет вам в этом путешествии. Скачайте официальное приложение TP-Link Tether на свой смартфон, доступное для устройств на iOS и Android. Это приложение - как компас и карта, которые будут направлять вас по пути настройки роутера. После установки запустите приложение и разрешите доступ к необходимым функциям телефона, таким как Wi-Fi и Bluetooth.
Откройте приложение и следуйте инструкциям на экране. Оно автоматически обнаружит ваш роутер TP-Link и предложит начать настройку. Этот процесс похож на дружескую встречу, где приложение приветствует вас и предлагает помощь в установке нового устройства. Нажмите "Начать" и продолжите путешествие.
## Создание сети и выбор пароля
Теперь вы находитесь в сердце настройки - создании вашей собственной сети Wi-Fi. Здесь вы будете выбирать имя сети (SSID) и пароль, который станет ключом для доступа в интернет. Подумайте о названии, которое будет легко запомнить и отличать вашу сеть от соседних. Например, "МояСуперСеть" или "ИнтернетИзСтраныЧудес". Это как выбор имени для своего дома, оно должно отражать вашу индивидуальность.
При выборе пароля будьте креативны и используйте комбинацию букв, цифр и символов. Сильный пароль - надежный замок, защищающий вашу сеть от нежелательных гостей. Например, "К0дИнтернета123!" - это пароль, который будет сложно взломать. Помните, что вы всегда можете изменить эти настройки позже, если захотите обновить имя сети или пароль.
## Завершение настройки и первый вход в интернет
После ввода всех необходимых данных приложение TP-Link Tether завершит настройку роутера. Это кульминационный момент вашего приключения, когда все усилия приводят к успешному результату. Ваше устройство TP-Link теперь готово к работе, и вы можете попробовать подключиться к только что созданной сети Wi-Fi с помощью телефона.
Откройте настройки Wi-Fi на телефоне и найдите сеть, которую вы создали. Введите пароль, и вы окажетесь в мире интернета! Это как открытие двери в новую реальность, полную возможностей и приключений. Вы можете проверить скорость соединения, открыть любимые сайты или просто насладиться стабильным и быстрым интернетом.
## Ответы на частые вопросы
Можно ли подключить роутер TP-Link без использования телефона?
Да, вы можете настроить роутер и без телефона, используя веб-интерфейс. Для этого подключите компьютер к роутеру сетевым кабелем и откройте веб-браузер. Введите IP-адрес роутера (обычно 192.168.0.1 или 192.168.1.1) в адресную строку и следуйте инструкциям на экране.
Что делать, если приложение не находит мой роутер TP-Link?
Убедитесь, что роутер включен и правильно подключен к источнику питания. Также проверьте, находится ли телефон в пределах действия Wi-Fi роутера. Если проблема persists, попробуйте перезагрузить роутер и телефон, а затем запустите приложение снова.
Как изменить настройки роутера после первоначальной настройки?
Вы можете в любое время изменить настройки роутера, используя то же приложение TP-Link Tether или веб-интерфейс. Просто откройте приложение, выберите ваш роутер и внесите необходимые изменения. Это как возвращение к уже знакомому маршруту и внесение небольших коррективов для улучшения путешествия.
## Заключение: постоянное путешествие в мир интернета
Подключение роутера TP-Link через телефон - это увлекательное путешествие, которое открывает двери в мир онлайн-возможностей. С помощью простых инструкций и мощного мобильного приложения вы можете легко настроить свое устройство и наслаждаться стабильным интернет-соединением. Помните, что роутер - это ваш проводник в цифровом мире, а телефон - универсальный инструмент, который делает этот процесс доступным и удобным.

Продолжайте исследовать, экспериментировать и наслаждаться вашим новым подключением к интернету!
#F.A.Q. Подключение интернета TP-Link через телефон
##1. Как настроить Wi-Fi роутер TP-Link с помощью мобильного приложения?
**Ответ:** 1. Скачайте официальное приложение TP-Link Tether на свой смартфон (доступно для iOS и Android). 2. Подключите роутер к источнику питания и дождитесь его включения. 3. Откройте приложение Tether и разрешите доступ к необходимым разрешениям. 4. Выберите ваш роутер из списка обнаруженных устройств. 5. Следуйте инструкциям в приложении: введите пароль администратора (по умолчанию обычно "admin"), создайте имя и пароль для вашей Wi-Fi сети. 6. После настройки вы сможете управлять роутером через приложение. ##2. Можно ли подключить телефон к интернету через роутер без использования приложения?
**Ответ:** Да, можно. Вы можете использовать веб-интерфейс роутера: 1. Подключите телефон к роутеру по Wi-Fi или с помощью сетевого кабеля. 2. Откройте веб-браузер на телефоне и введите IP-адрес роутера (обычно 192.168.0.1 или 192.168.1.1). 3. Введите имя пользователя и пароль (по умолчанию "admin" для обоих полей). 4. Перейдите в раздел настройки Wi-Fi и настройте сеть в соответствии с инструкцией на экране. ##3. Что делать, если я забыл пароль от роутера?
**Ответ:** Если вы забыли пароль администратора, можно выполнить сброс настроек роутера: 1. Найдите кнопку Reset (Сброс) на роутере и нажмите на нее и удерживайте в течение 10 секунд. 2. После сброса роутер перезагрузится с заводскими настройками. 3. Повторите процесс настройки, используя пароль по умолчанию ("admin"). ##4. Как улучшить качество сигнала Wi-Fi?
**Ответ:** Для улучшения сигнала Wi-Fi: - Поместите роутер в центральном месте вашей квартиры/дома. - Убедитесь, что роутер находится на открытом пространстве, без препятствий. - Используйте повторители сигнала (репитеры) для расширения зоны покрытия. - Обновите прошивку роутера до последней версии. ##5. Что делать, если интернет работает медленно?
**Ответ:** Если вы столкнулись с медленной скоростью интернета, проверьте следующее: - Качество сигнала Wi-Fi (см. предыдущий вопрос). - Загруженность канала у вашего провайдера. - Настройки QoS (Управление качеством обслуживания) в роутере. Возможно, необходимо настроить приоритеты для определенных устройств или типов трафика. - Обновите прошивку роутера и проверьте настройки.Похожие новости
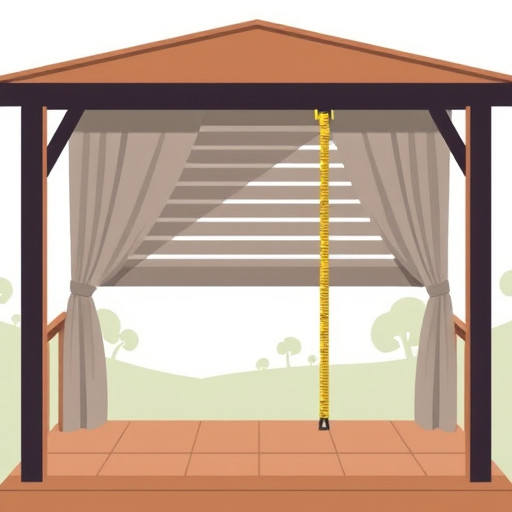
Создание жалюзи для беседки своими руками: пошаговое руководство
16-09-2024, 04:42
