
Как подключить ноутбук к роутеру
Подключение ноутбука к роутеру - это важный шаг для обеспечения стабильного и безопасного доступа к интернету. В этой статье мы предоставим подробное руководство, которое поможет вам легко установить соединение между вашим ноутбуком и роутером.
Оглавление
- Подготовка к подключению
- Проводное подключение к роутеру
- Беспроводное подключение к Wi-Fi
- Настройка сетевого соединения
- Решение возможных проблем
Подготовка к подключению
Перед началом процесса подключения необходимо выполнить несколько подготовительных шагов:
- Проверьте оборудование: Убедитесь, что у вас есть все необходимые компоненты: ноутбук, роутер, сетевой кабель (для проводного соединения) и, при необходимости, пароль от Wi-Fi сети.
- Расположение роутера: Поместите роутер в центральном месте для оптимального покрытия сигнала.
- Подключение к электричеству: Подключите роутер к источнику питания и включите его.
Проводное подключение к роутеру
Для стабильного и быстрого соединения можно использовать проводной метод:
- Подключение кабеля: Подключите один конец сетевого кабеля к сетевому порту вашего ноутбука, а другой конец - к свободному порту на роутере.
- Проверка индикаторов: Убедитесь, что на роутере и сетевой карте ноутбука загорелись индикаторы, указывающие на активное соединение.
Беспроводное подключение к Wi-Fi
Если вы предпочитаете беспроводное соединение, выполните следующие шаги:
- Найти сеть Wi-Fi: На вашем ноутбуке откройте настройки Wi-Fi и найдите сеть, соответствующую вашему роутеру.
- Подключение к сети: Выберите сеть и введите пароль, если он требуется. Нажмите "Подключиться".
- Проверка соединения: Убедитесь, что ноутбук успешно подключился к сети, проверив статус соединения.
Настройка сетевого соединения

После физического подключения необходимо настроить сетевые параметры:
- Открыть настройки сети: Нажмите на значок сети в системном трее и выберите "Открыть настройки сети".
- Выбор типа соединения: Выберите тип соединения (IPv4 или IPv6) и метод настройки (автоматический или ручной).
- Ввод IP-адреса: Если выбран ручной метод, введите IP-адрес, маску подсети и шлюз по умолчанию, предоставленные вашим провайдером или администратором сети.
- Сохранение настроек: Сохраните настройки и проверьте подключение к интернету.
Решение возможных проблем
Если возникли проблемы с подключением, попробуйте следующие решения:
- Проверьте правильность подключения кабеля и его работоспособность.
- Убедитесь, что пароль Wi-Fi введен верно.
- Перезагрузите роутер и ноутбук.
- Обновите драйверы сетевой карты.
- Свяжитесь с технической поддержкой вашего провайдера.
Следуя этим инструкциям, вы сможете легко подключить ваш ноутбук к роутеру и получить доступ к интернету. Помните, что при возникновении проблем всегда есть решения, и вы можете обратиться за помощью к специалистам.
Как подключить ноутбук к роутеру по Wi-Fi?
Подключение к роутеру через Wi-Fi является наиболее распространенным и простым способом. Вот пошаговая инструкция:
- Убедитесь, что ваш ноутбук оснащен беспроводной сетевой картой и включен.
- Найдите название вашей сети Wi-Fi, которое обычно указано на нижней стороне роутера. Оно может называться SSID.
- На ноутбуке откройте настройки сети и выберите сеть вашего роутера из списка доступных сетей.
- Введите пароль для подключения к сети. Этот пароль также можно найти на роутере или в документации, предоставленной вашим интернет-провайдером.
- Если подключение установлено успешно, вы увидите уведомление о подключении к сети.
Обратите внимание, что для повышения безопасности вашей сети Wi-Fi рекомендуется использовать сложный пароль, состоящий из букв, цифр и специальных символов.
Что делать, если не удается подключиться к роутеру по Wi-Fi?
Если у вас возникли проблемы с подключением по Wi-Fi, попробуйте следующие решения:
- Убедитесь, что вы ввели правильный пароль. Иногда пароль чувствителен к регистру букв.
- Проверьте, не отключена ли сеть Wi-Fi на роутере. Некоторые роутеры имеют физическую кнопку для включения/выключения Wi-Fi.
- Попробуйте перезагрузить роутер и ноутбук, а затем повторите попытку подключения.
- Убедитесь, что ваш ноутбук находится в зоне покрытия роутера. Расстояние и препятствия могут влиять на качество сигнала.
- Проверьте настройки IP-адреса на ноутбуке. В некоторых случаях может потребоваться ручная настройка IP-адреса.
Можно ли подключить ноутбук к роутеру с помощью сетевого кабеля?
Да, вы можете использовать сетевой кабель (Ethernet-кабель) для подключения ноутбука к роутеру. Это обеспечивает более стабильное и быстрое соединение. Ниже приведены шаги для подключения:
- Подключите один конец сетевого кабеля к сетевому порту вашего ноутбука.
- Другой конец кабеля подключите к свободному порту на роутере, обычно обозначенному как LAN.
- После физического подключения ноутбук должен автоматически получить IP-адрес от роутера. Проверьте подключение, открыв веб-браузер и попробовав загрузить веб-страницу.
- Если у вас статический IP-адрес, возможно, потребуется ручная настройка сетевых параметров в соответствии с настройками роутера.
Как улучшить качество соединения с роутером?
Для улучшения качества соединения и стабильности работы сети можно попробовать следующие рекомендации:
- Поместите роутер в центральном месте помещения, чтобы сигнал распространялся равномерно.
- Избегайте помех от других электронных устройств, таких как микроволновые печи или беспроводные телефоны.
- Обновите прошивку роутера до последней версии, чтобы получить улучшения производительности и безопасности.
- Используйте каналы с меньшей загруженностью. Некоторые роутеры позволяют вручную выбрать канал для работы Wi-Fi.
- Рассмотрите возможность обновления оборудования. Современные роутеры и сетевые карты могут обеспечить более высокую скорость и стабильность соединения.
Что делать, если я забыл пароль от роутера?
Если вы забыли пароль от роутера, попробуйте следующие шаги для восстановления доступа:
- Найдите кнопку "Сброс" на роутере и нажмите на нее и удерживайте в течение 10-15 секунд. Это приведет к сбросу настроек роутера к заводским.
- После сброса подключите компьютер к роутеру с помощью сетевого кабеля.
- Откройте веб-браузер и введите IP-адрес роутера (обычно 192.168.0.1 или 192.168.1.1) в адресной строке.
- Войдите в настройки роутера с помощью стандартных логина и пароля (чаще всего это "admin" для обоих полей). После входа измените пароль на новый.
- Если стандартные логин и пароль не работают, попробуйте найти модель вашего роутера и найти в интернете информацию о заводских настройках.
Похожие новости
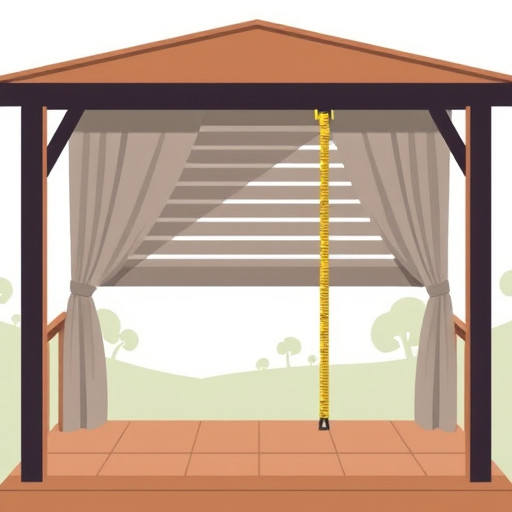
Создание жалюзи для беседки своими руками: пошаговое руководство
16-09-2024, 04:42
