
Как узнать, какой браузер установлен на вашем Android-устройстве?

В мире Android-устройств, где существует множество вариантов настройки и персонализации, выбор браузера для просмотра веб-страниц может быть таким же уникальным, как отпечаток пальца. Каждый пользователь может предпочесть определенный браузер, будь то популярный Chrome, гибкий Firefox или один из множества других вариантов. Но как вы можете быстро определить, какой браузер установлен на вашем устройстве с операционной системой Android? Представьте, что ваш смартфон - это сад с различными цветами-приложениями, и вы хотите найти среди них яркий и уникальный цветок-браузер. В этой статье мы отправимся в увлекательное путешествие по лабиринтам Android, чтобы найти ответ на этот вопрос и раскрыть все способы идентификации вашего цифрового компаса в мире интернета.
Поиск в меню настроек
Начнем с самого простого и быстрого способа, который не требует специальных знаний. Ваш Android-смартфон - это как книга с многочисленными главами и разделами, и настройки - это тот раздел, где скрывается много тайн. Откройте меню настроек, которое обычно представлено в виде значка с изображением шестеренки. Здесь вы найдете множество опций, но нам нужен раздел "Приложения" или "Управление приложениями". Это аналог библиотеки, где хранятся все установленные вами программы. В этом списке вы можете найти искомое приложение-браузер, которое обычно имеет название, указывающее на его функцию, например, "Браузер", "Интернет" или название компании-разработчика, например, "Chrome" или "Firefox". Нажав на иконку браузера, вы откроете страницу с подробной информацией, где сможете узнать все о своем цифровом спутнике.
В зависимости от версии Android и интерфейса производителя, путь к списку приложений может немного отличаться. Например, на устройствах Samsung вы можете найти его в разделе "Приложения", а на чистых версиях Android - в "Настройках" -> "Приложения". Представьте, что вы бродите по виртуальному дому, где каждый производитель создал свою уникальную планировку, но цель одна - найти нужную комнату с информацией.
Использование сторонних приложений
Если вы хотите получить более подробную информацию о своем браузере и не боитесь использовать дополнительные инструменты, мир Android предлагает множество приложений-помощников. Эти приложения, как опытные детективы, могут быстро найти и раскрыть все секреты вашего устройства. Например, вы можете установить приложение "Браузер-детектор", которое, как магическая палочка, определит не только название, но и версию вашего браузера, а также предоставит дополнительную информацию. Такие приложения, как "System App Detector" или "App Inspector", станут вашими помощниками в исследовании устройства. Они просканируют вашу систему и выдадут отчет, где вы найдете искомую информацию. Это похоже на то, как детектив собирает улики, чтобы раскрыть тайну, и в итоге вы получаете полную картину.
Проверка по умолчанию
Браузер, установленный на вашем устройстве, может быть определен и по тому, какое приложение открывается по умолчанию при нажатии на ссылку. Android, как заботливый помощник, запоминает ваши предпочтения. Если при нажатии на ссылку в сообщении или другом приложении открывается определенный браузер, скорее всего, это и есть ваш основной инструмент для серфинга в интернете. Вы можете проверить это, открыв любую ссылку в другом приложении, например, в мессенджере. Если вы заметили, что всегда открывается одно и то же приложение, то, скорее всего, это и есть ваш браузер. Этот метод подойдет тем, кто не любит углубляться в настройки и предпочитает практичный подход.
Визуальный способ
Визуальный метод подойдет тем, кто любит все видеть собственными глазами. На главном экране вашего устройства найдите иконку браузера, обычно она имеет характерный дизайн, например, земной шар для Chrome или лисичку для Firefox. Нажав на эту иконку, вы запустите браузер и сможете увидеть его название в верхней части экрана. Этот способ похож на то, как вы узнаете цветок по его внешнему виду, не заглядывая в энциклопедию.
Использование команд
Для тех, кто любит погружаться в технические детали, Android предоставляет возможность использовать команды для получения информации. Вы можете ввести определенные команды в адресную строку браузера, и он выдаст вам данные о себе. Например, введя "аbout:version" в Chrome, вы получите страницу с подробной информацией, включая версию и название браузера. Это похоже на то, как вы спрашиваете у друга его имя, и он представляет себя, раскрывая все детали.
Вывод

Таким образом, узнать, какой браузер установлен на вашем Android-устройстве, можно несколькими простыми способами. От быстрого поиска в настройках до использования специальных команд - каждый метод подойдет в зависимости от ваших предпочтений и уровня технической подкованности. Android, как огромный город, хранит множество тайн, и поиск браузера - лишь одна из них. Исследуя свой смартфон, вы открываете новые возможности и учите язык этого цифрового мира. Помните, что знание - сила, и теперь вы можете легко определить своего спутника в мире интернета.
# F.A.Q. о определении браузера на AndroidКак узнать, какой браузер установлен на моем Android-устройстве?
Существует несколько способов определить, какой браузер используется на вашем Android-смартфоне или планшете: 1. **Проверьте в настройках:** - Откройте настройки устройства и найдите раздел "Приложения" или "Управление приложениями". - Просмотрите список установленных приложений и найдите те, которые относятся к категории "Браузеры". Название установленного браузера должно быть указано рядом с иконкой. 2. **Посмотрите на иконки:** - На главном экране или в меню приложений найдите иконку браузера. Обычно она имеет характерный дизайн, например, логотип Google Chrome, Mozilla Firefox, или другой известной браузерной компании. Нажмите на иконку и откройте приложение, чтобы увидеть его название в верхней части экрана. 3. **Используйте настройки по умолчанию:** - Перейдите в настройки Android и выберите "Приложения по умолчанию". - Найдите пункт "Браузер" или "Просмотр страниц" и посмотрите, какое приложение установлено по умолчанию. Это и будет ваш текущий браузер. Например, если вы видите иконку с логотипом Google и название "Chrome", значит, установлен браузер Google Chrome.Можно ли использовать несколько браузеров одновременно на Android?
Да, Android позволяет устанавливать и использовать несколько браузеров одновременно. Вы можете скачать и установить дополнительные браузеры из Google Play Маркет или других надежных источников. Каждый браузер будет работать независимо от других, и вы можете выбирать, какой из них использовать для просмотра веб-страниц.Как изменить браузер по умолчанию на Android?
Чтобы изменить браузер по умолчанию: 1. Откройте настройки Android. 2. Найдите раздел "Приложения по умолчанию" или "Приложения". 3. Выберите "Браузер" или "Просмотр страниц" (название может варьироваться в зависимости от версии Android). 4. Выберите новый браузер из списка установленных приложений. 5. Подтвердите изменение, если система запросит подтверждение. Теперь выбранный браузер будет открываться при нажатии ссылок или при запросе просмотра веб-страниц.Как узнать версию браузера на Android?
Чтобы проверить версию браузера: 1. Откройте браузер. 2. Нажмите на кнопку меню (обычно три точки в правом верхнем углу). 3. Перейдите в настройки или раздел "О программе". 4. В разделе "О браузере" или "Информация" вы найдете информацию о версии. Каждый браузер может иметь немного другой интерфейс, но обычно данные о версии доступны в настройках или в разделе "О программе".Похожие новости
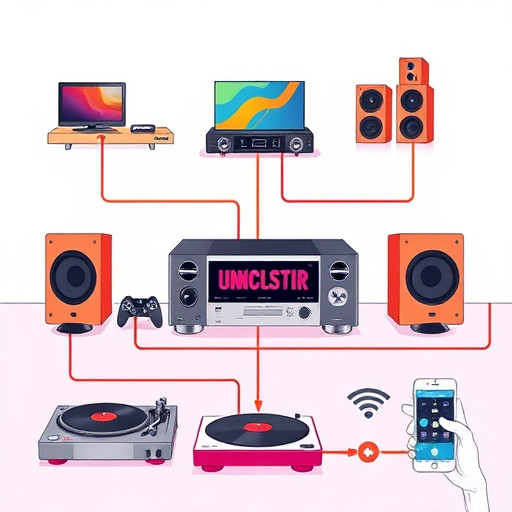
Подключение музыкального центра Technics: пошаговое руководство
22-09-2024, 05:39
