
Как включить UEFI на ноутбуке: пошаговое руководство

UEFI (Unified Extensible Firmware Interface) - это современный стандарт загрузки компьютера, который пришел на смену устаревшей BIOS. UEFI предлагает множество преимуществ, включая более быструю загрузку системы, улучшенное управление энергопотреблением и расширенные функции безопасности. Если вы хотите оптимизировать работу вашего ноутбука и воспользоваться всеми возможностями UEFI, эта статья поможет вам разобраться, как включить эту функцию.
## Что такое UEFI и почему это важно?
Представьте, что ваш ноутбук - это дом, а BIOS - это старая дверь, которая скрипит и сложна в использовании. UEFI, в этом сравнении, является современной электронной дверью с биометрическим сканером, обеспечивающей быстрый и безопасный доступ. UEFI представляет собой интерфейс, который служит промежуточным звеном между операционной системой и аппаратным обеспечением компьютера. Он отвечает за начальную загрузку системы и обеспечивает более эффективное взаимодействие с компонентами ноутбука.
Включение UEFI может значительно улучшить производительность вашего устройства. Это как разогнать свой старый автомобиль, заменив устаревшие детали на современные и высокотехнологичные. UEFI позволяет операционной системе быстрее взаимодействовать с аппаратным обеспечением, что приводит к сокращению времени загрузки и более плавной работе ноутбука.
## Как включить UEFI на ноутбуке?
Процесс включения UEFI может варьироваться в зависимости от модели вашего ноутбука и установленной операционной системы. Однако есть общие шаги, которые помогут вам настроить эту функцию.
### Шаг 1: Проверка совместимости
Прежде чем включать UEFI, важно убедиться, что ваш ноутбук совместим с этой технологией. Большинство современных ноутбуков уже оснащены UEFI, но всегда полезно проверить это. Вы можете найти информацию о вашей модели в документации производителя или на официальном сайте. Поиск совместимости - это как проверка, подходит ли ключ к замку, прежде чем пытаться открыть дверь.
### Шаг 2: Вход в BIOS/UEFI
Чтобы включить UEFI, вам необходимо попасть в меню настройки BIOS или UEFI. Обычно это делается путем перезагрузки ноутбука и нажатия определенной клавиши или комбинации клавиш во время загрузки. Например, это может быть клавиша F2, Del или Esc. Каждая модель ноутбука имеет свои особенности, поэтому важно знать, какая клавиша ведет в нужное меню.
### Шаг 3: Поиск параметров UEFI
После входа в меню BIOS/UEFI вам нужно найти настройки, связанные с UEFI. Названия и расположение этих параметров могут отличаться в зависимости от производителя. Ищите разделы с названиями, содержащими "UEFI", "Boot" или "Загрузка". Это как поиск сокровищ на карте, где вы должны найти нужные настройки среди множества опций.
### Шаг 4: Включение режима UEFI
В выбранном разделе вы должны найти параметр, позволяющий включить режим UEFI. Он может называться "UEFI Boot", "Enable UEFI" или подобным образом. Переключите этот параметр в активное состояние, сохранив изменения. Это решительный шаг к модернизации вашего ноутбука.
### Шаг 5: Настройка параметров загрузки
После включения UEFI вы можете настроить параметры загрузки в соответствии со своими потребностями. Например, можно указать порядок загрузки с различных устройств или настроить дополнительные параметры безопасности. Это как персонализация вашего рабочего пространства, чтобы сделать его более удобным и эффективным.
## Решение возможных проблем
В некоторых случаях, особенно на более старых моделях ноутбуков, могут возникнуть сложности с включением UEFI. Не паникуйте, если что-то идет не по плану. Вот некоторые распространенные проблемы и способы их решения:
- **Отсутствие опции UEFI**: Если вы не нашли параметры UEFI в меню BIOS, возможно, ваша модель не поддерживает эту функцию. В таком случае рассмотрите возможность обновления BIOS или обратитесь за консультацией к специалисту.
- **Проблемы с загрузкой**: Если после включения UEFI ноутбук не загружается, проверьте настройки загрузки. Убедитесь, что выбран правильный загрузочный диск или устройство.
- **Сложности с доступом в BIOS**: Если вы не можете попасть в меню BIOS/UEFI, попробуйте разные комбинации клавиш или обратитесь к руководству пользователя вашего ноутбука.

## Вывод
Включение UEFI на ноутбуке - это процесс, который может значительно улучшить ваш опыт работы с устройством. Это как переход на новый уровень, открывающий доступ к современным технологиям и возможностям. Следуя пошаговому руководству и учитывая особенности своей модели ноутбука, вы сможете успешно включить UEFI и настроить его под свои потребности.
Как включить UEFI на ноутбуке?
UEFI (Unified Extensible Firmware Interface) является современным стандартом для загрузки операционной системы, который пришел на замену традиционному BIOS. Чтобы включить UEFI на ноутбуке, выполните следующие шаги:
- Перезагрузите ноутбук и сразу после включения нажимайте кнопку для входа в настройки BIOS/UEFI. Обычно это клавиша F2, Esc, F10 или Del, но может отличаться в зависимости от модели ноутбука. Смотрите инструкцию производителя или ищите подсказку на экране загрузки.
- В меню настроек найдите раздел, связанный с загрузкой (например, "Boot" или "Boot Options").
- Выберите опцию "UEFI Boot" или "Enable UEFI" и включите ее, если она отключена.
- Сохраните изменения и выйдите из настроек. Обычно для этого есть кнопка "Save and Exit" или аналогичная.
Обратите внимание, что некоторые ноутбуки могут иметь несколько режимов UEFI. Убедитесь, что выбран подходящий режим для ваших нужд.
Что такое UEFI и для чего оно нужно?
UEFI (Unified Extensible Firmware Interface) - это современный интерфейс, который заменяет традиционный BIOS в компьютерах и ноутбуках. Он обеспечивает более быструю и гибкую загрузку операционной системы, а также предоставляет расширенные возможности для управления аппаратным обеспечением.
UEFI позволяет использовать большие диски, поддерживает безопасную загрузку и обеспечивает более быструю и надежную работу системы. Кроме того, UEFI позволяет создавать более сложные структуры загрузки, что важно для современных операционных систем.
Можно ли включить UEFI на всех ноутбуках?
Большинство современных ноутбуков поддерживают UEFI, но некоторые старые модели могут использовать только BIOS. Чтобы проверить, поддерживает ли ваш ноутбук UEFI, необходимо обратиться к документации производителя или проверить настройки BIOS/UEFI.
Если ваш ноутбук был выпущен в последние несколько лет, вероятнее всего, он поддерживает UEFI. Однако, если вы не можете найти соответствующую опцию в настройках, возможно, ваш ноутбук не совместим с UEFI.
Как понять, включен ли режим UEFI на моем ноутбуке?
Чтобы проверить, включен ли режим UEFI на вашем ноутбуке, выполните следующие действия:
- Перезагрузите ноутбук и войдите в настройки BIOS/UEFI.
- Найдите раздел, связанный с информацией о системе (например, "System Information" или "System Summary").
- Посмотрите на информацию о режиме загрузки. Если указано "UEFI" или "UEFI Boot", значит, режим UEFI включен.
Также можно проверить режим загрузки в операционной системе. Для Windows откройте командную строку (cmd) и введите команду bcdedit. Если в выводе присутствует path \EFI\Microsoft\Boot\bootmgfw.efi, то используется режим UEFI.
Что делать, если я не могу найти опцию включения UEFI в настройках?
Если вы не можете найти опцию включения UEFI в настройках BIOS/UEFI, возможно, это связано со следующими причинами:
- Ваш ноутбук не поддерживает UEFI. В этом случае вы не сможете включить UEFI и должны использовать режим BIOS.
- Опция UEFI скрыта или доступна в другом разделе меню. Попробуйте найти ее в других разделах настроек или обратитесь к документации производителя.
- Настройки BIOS/UEFI защищены паролем, и вам необходимо ввести правильный пароль для доступа к расширенным настройкам.
Если вы не уверены в своих действиях, рекомендуется обратиться к специалисту или в сервисный центр для получения помощи.
Есть ли преимущества в использовании UEFI по сравнению с BIOS?
Да, UEFI имеет ряд преимуществ по сравнению с традиционным BIOS:
- Улучшенная производительность: UEFI обеспечивает более быструю загрузку системы и более эффективное управление ресурсами.
- Поддержка больших дисков: UEFI позволяет использовать диски объемом более 2 ТБ, в то время как BIOS ограничен 2 ТБ.
- Безопасная загрузка: UEFI поддерживает технологию Secure Boot, которая обеспечивает защиту от загрузки несанкционированного программного обеспечения.
- Расширенные возможности настройки: UEFI предоставляет более гибкие и сложные настройки загрузки, что важно для современных систем.
Можно ли переключаться между режимами UEFI и BIOS на одном ноутбуке?
Да, многие современные ноутбуки позволяют переключаться между режимами UEFI и BIOS. Однако, для этого необходимо правильно настроить параметры загрузки. В некоторых случаях может потребоваться переустановка операционной системы, чтобы обеспечить корректную работу в другом режиме.
Перед переключением режимов рекомендуется создать резервную копию важных данных и ознакомиться с документацией производителя, чтобы избежать возможных проблем.
Как включить безопасную загрузку (Secure Boot) в UEFI?
Безопасная загрузка (Secure Boot) - это функция UEFI, которая обеспечивает защиту от загрузки несанкционированного программного обеспечения. Чтобы включить безопасную загрузку, выполните следующие шаги:
- Войдите в настройки UEFI.
- Найдите раздел, связанный с безопасностью (например, "Security" или "Secure Boot").
- Включите опцию "Secure Boot" или "Enable Secure Boot".
- Сохраните изменения и перезагрузите ноутбук.
Обратите внимание, что при включении безопасной загрузки может потребоваться установка соответствующих ключей и сертификатов. Подробности можно найти в документации производителя или в руководствах по вашей операционной системе.
Что делать, если после включения UEFI ноутбук не загружается?
Если после включения режима UEFI ноутбук не загружается, попробуйте следующие решения:
- Перезагрузите ноутбук и попробуйте войти в безопасный режим операционной системы, чтобы проверить, не связано ли это с проблемным программным обеспечением.
- Проверьте настройки загрузки в UEFI, убедитесь, что все параметры правильные и соответствуют вашей операционной системе.
- Попробуйте отключить безопасную загрузку (Secure Boot), если она включена.
- Если ничего не помогает, откатите изменения и вернитесь к режиму BIOS. Возможно, ваш ноутбук не полностью совместим с UEFI.
Если проблема не решается, обратитесь в сервисный центр для диагностики и устранения неполадок.
Можно ли использовать UEFI для установки операционной системы с флешки?
Да, UEFI поддерживает установку операционных систем с USB-накопителей. Для этого необходимо создать загрузочную флешку с поддержкой UEFI. Большинство современных инструментов для создания загрузочных носителей автоматически создают UEFI-совместимые носители.
Во время установки операционной системы убедитесь, что в настройках UEFI выбран правильный носитель для загрузки.
Как обновить UEFI на ноутбуке?
Обновление UEFI может потребоваться для устранения ошибок или добавления новых функций. Чтобы обновить UEFI, выполните следующие шаги:
- Посетите официальный сайт производителя вашего ноутбука и найдите раздел поддержки или загрузок.
- Найдите обновление для UEFI или BIOS, соответствующее модели вашего ноутбука. Скачайте файл обновления.
- Перезагрузите ноутбук и войдите в настройки UEFI.
- Найдите опцию обновления UEFI (например, "Update" или "Flash").
- Выберите скачанный файл обновления и следуйте инструкциям на экране.
- После завершения обновления перезагрузите ноутбук.
Обновление UEFI может быть сложным процессом, поэтому внимательно следуйте инструкциям производителя. Неправильное обновление может привести к неработоспособности ноутбука.
Похожие новости
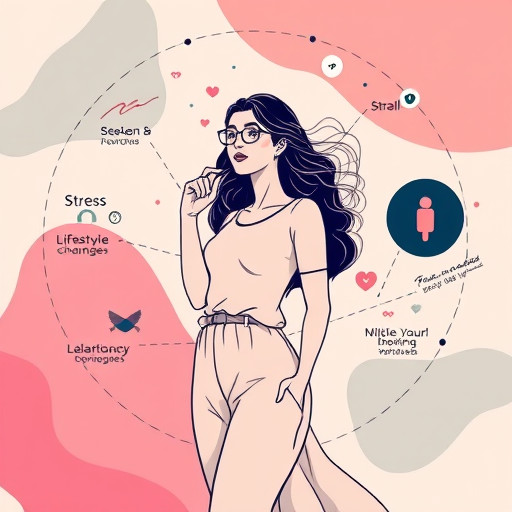
Причины раннего начала менструального цикла
12-10-2024, 13:10
Как выключить безопасный режим на iPhone: пошаговое руководство
2-09-2024, 18:20