
Как проверить, работает ли микрофон на компьютере и наушниках: пошаговое руководство
В современном мире, где онлайн-коммуникации стали неотъемлемой частью нашей повседневной жизни, наличие работоспособного микрофона и наушников является важнейшим аспектом. Проблемы с микрофоном могут привести к неудобствам и недоразумениям во время видеозвонков, записи подкастов или даже во время онлайн-игр. В этой статье мы проведем вас через процесс проверки работоспособности микрофона на компьютере и наушниках, предоставив пошаговое руководство и ответы на часто задаваемые вопросы.
## Проверка микрофона на компьютере: первые шаги
Начнем с проверки микрофона, подключенного к вашему компьютеру. Этот процесс может варьироваться в зависимости от операционной системы, но мы рассмотрим общие шаги, применимые к большинству систем.
- Проверка физических подключений: Прежде чем углубляться в программные настройки, убедитесь, что ваш микрофон правильно подключен к компьютеру. Проверьте все кабели, входы и выходы, особенно если вы используете внешний микрофон. Иногда проблема может быть решена простым переподключением.
- Настройки звука в операционной системе: Откройте настройки звука в вашей операционной системе. Например, в Windows вы можете найти эти настройки в Панели управления или в меню "Звук". Убедитесь, что микрофон включен и выбран в качестве входного устройства. Регулировка громкости микрофона также важна - установите ее на оптимальный уровень, избегая слишком тихого или перегруженного звука.
- Проверка звука: Многие операционные системы предлагают простые инструменты для проверки звука. Найдите значок микрофона в панели задач или настройках звука и нажмите на него. Затем попробуйте говорить в микрофон, наблюдая за индикатором уровня звука. Если индикатор реагирует на ваш голос, микрофон, скорее всего, работает.
## Тестирование микрофона наушников: погружение в виртуальный мир
Теперь перейдем к проверке микрофона, встроенного в наушники, что особенно актуально для любителей игр и пользователей VoIP-сервисов.
### Проверка наушников с микрофоном:
- Подключение наушников: Убедитесь, что наушники правильно подключены к компьютеру или соответствующему устройству. Многие наушники имеют разъем для микрофона, который должен быть подключен к соответствующему входу на компьютере.
- Выбор устройства в настройках: Откройте настройки звука и выберите наушники как входное устройство. Это позволит компьютеру получать звук именно с микрофона наушников.
- Тестовый звонок: Отличным способом проверки является совершение тестового звонка. Используйте любое программное обеспечение для видеозвонков или VoIP-сервисы, такие как Skype или Discord. Позвоните другу или воспользуйтесь функцией тестового звонка, чтобы проверить качество звука и убедиться, что ваш голос четко слышен с другой стороны.
## Ответы на распространенные вопросы
### Что делать, если микрофон не работает?
Если вы прошли описанные выше шаги, но микрофон по-прежнему не работает, есть несколько возможных причин:
- Проблемы с драйверами: Убедитесь, что драйверы вашего микрофона установлены и обновлены. Посетите официальный сайт производителя для загрузки последних версий драйверов.
- Отключение в приложениях: Некоторые приложения имеют собственные настройки звука. Проверьте, не отключен ли микрофон в настройках конкретного программного обеспечения.
- Оборудование: Если проблема сохраняется, возможно, есть дефект в самом оборудовании. Попробуйте использовать другой микрофон или наушники, чтобы определить, в чем причина неполадки.
### Как улучшить качество звука микрофона?
Чтобы добиться оптимального качества звука:
- Расположение: Поместите микрофон в тихом месте, подальше от источников шума.
- Расстояние: Подберите оптимальное расстояние до микрофона. Для наушников с микрофоном важно, чтобы он был расположен рядом с ртом, но не слишком близко, чтобы избежать шума дыхания.
- Настройки: Экспериментируйте с настройками усиления микрофона и подавления шума в вашей операционной системе.
### Можно ли использовать наушники как микрофон?
Наушники и микрофоны имеют разные технические характеристики. Хотя некоторые наушники могут иметь встроенный микрофон, использовать обычные наушники в качестве микрофона не рекомендуется, так как это может привести к низкому качеству звука.
## Заключение: четкая связь в цифровом мире
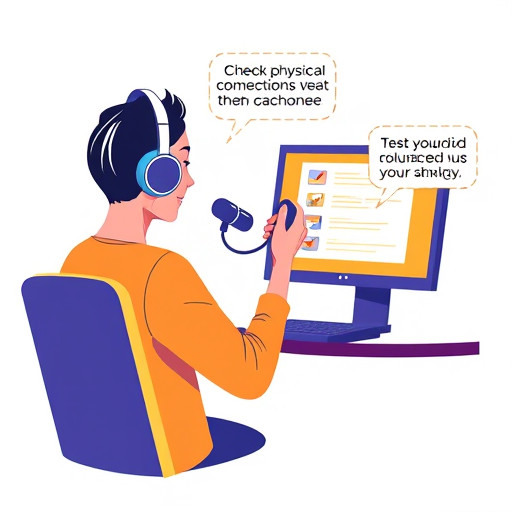
Проверка работоспособности микрофона - это важный навык в эпоху цифровых коммуникаций. Следуя этим простым инструкциям, вы сможете быстро диагностировать проблемы и обеспечить четкую связь во время онлайн-взаимодействий. Помните, что качество звука микрофона зависит от множества факторов, и иногда требуется терпение и экспериментирование, чтобы добиться идеального результата.
#Как проверить, работает ли микрофон на компьютере?
Для проверки работоспособности микрофона на компьютере с операционной системой Windows выполните следующие шаги: 1. Нажмите кнопку "Пуск" и выберите "Настройки". 2. Перейдите в раздел "Система" и выберите "Звук". 3. Нажмите на вкладку "Запись". Вы увидите список доступных микрофонов. 4. Говорите в микрофон и следите за индикатором уровня звука рядом с выбранным микрофоном. Если он реагирует на ваш голос, значит, микрофон работает. 5. Также вы можете нажать на кнопку "Проверить" для запуска теста звука. #Что делать, если микрофон не работает?
Если микрофон не реагирует на ваш голос, попробуйте следующие решения: 1. **Проверьте подключение:** Убедитесь, что микрофон правильно подключен к компьютеру. Проверьте кабели и порты, особенно если вы используете внешний микрофон. 2. **Настройки звука:** Кликните правой кнопкой мыши на значок громкости в системном лотке и выберите "Звуковые устройства". Убедитесь, что микрофон включен и выбран по умолчанию. 3. **Обновление драйверов:** Откройте "Диспетчер устройств", найдите микрофон в списке, кликните правой кнопкой и выберите "Обновить драйвер". Установите последние версии драйверов. 4. **Проверка в другом приложении:** Попробуйте использовать микрофон в другом программном обеспечении, например, в диктофоне Windows, чтобы исключить проблемы с конкретным приложением. 5. **Проверка наушников-микрофона:** Если вы используете наушники с встроенным микрофоном, проверьте, правильно ли они подключены. Иногда разъем нужно вставить до характерного щелчка. #Как проверить наушники с микрофоном?
Для проверки наушников с микрофоном: 1. Подключите наушники к компьютеру. 2. Перейдите в настройки звука, как описано выше. 3. На вкладке "Воспроизведение" выберите наушники и нажмите "Проверить", чтобы протестировать звук. 4. На вкладке "Запись" выберите микрофон наушников и говорите, наблюдая за индикатором уровня звука. 5. Если есть проблемы, попробуйте другие разъемы для подключения наушников. Помните, что для успешного решения проблем с микрофоном важно последовательно проверять каждое возможное решение. Если проблемы сохраняются, возможно, требуется ремонт или замена микрофона.Похожие новости

День железнодорожника: история и традиции праздника
29-09-2024, 10:03
Как понять, подойдет ли вам челка: советы по выбору прически
26-08-2024, 23:57