
Как проверить частоту оперативной памяти на компьютере: пошаговое руководство
Частота оперативной памяти является важным параметром, влияющим на производительность вашего компьютера. Знание актуальной частоты может помочь в диагностике проблем с производительностью или при выборе подходящих компонентов для апгрейда. В этой статье мы разберемся, как проверить частоту оперативной памяти на компьютере с операционной системой Windows, и ответим на часто задаваемые вопросы по этой теме.
Проверка частоты оперативной памяти: пошаговая инструкция
Проверить частоту оперативной памяти на компьютере под управлением Windows можно несколькими способами, и мы рассмотрим два наиболее простых и эффективных метода.
1. Использование панели управления Windows
Этот метод подойдет для пользователей, предпочитающих работать с графическим интерфейсом. Вот последовательность действий:
- Откройте Панель управления и перейдите в раздел "Система и безопасность". Там найдите пункт "Система" и откройте его.
- В окне "Просмотр основных сведений о компьютере" найдите раздел "Оперативная память (ОЗУ)". Здесь вы увидите общую информацию о вашей памяти, включая объем и тип.
- Чтобы узнать частоту, нажмите на ссылку "Скорость памяти" в этом же разделе. Откроется окно с подробными сведениями, где будет указана частота оперативной памяти в мегагерцах (MHz).
- Запишите или запомните это значение, оно и является текущей частотой вашей оперативной памяти.
Этот способ прост и доступен даже начинающим пользователям. Панель управления Windows предоставляет базовую информацию о системе, включая частоту ОЗУ.
2. Использование командной строки
Для более продвинутых пользователей, которым по душе работа с командной строкой, есть альтернативный метод проверки частоты.
- Нажмите кнопку "Пуск" и введите "cmd" в строке поиска. Откройте приложение "Командная строка".
- В командной строке введите команду:
wmic MEMORYCHIP get Speed. - Система выдаст список установленных модулей памяти и их фактическую частоту в мегагерцах.
Этот способ позволяет получить более детальную информацию о каждом модуле памяти, включая производителя, номер части и, конечно же, частоту.
Часто задаваемые вопросы
Как понять, какая частота памяти у меня должна быть?
Частота оперативной памяти зависит от нескольких факторов, включая тип и модель процессора, а также характеристики материнской платы. Обычно при покупке компьютера или сборке системы частота ОЗУ подбирается в соответствии с другими компонентами. Вы можете найти информацию о рекомендуемой частоте в документации к вашей материнской плате или процессору.
Можно ли изменить частоту оперативной памяти?
В некоторых случаях частота оперативной памяти может быть изменена в настройках BIOS или UEFI. Это называется "оверклокингом" и позволяет повысить производительность системы. Однако такой подход требует осторожности и знаний, так как неправильные настройки могут привести к нестабильной работе компьютера.
Почему важно знать частоту оперативной памяти?
Частота ОЗУ влияет на скорость обмена данными между процессором и памятью. Более высокая частота позволяет системе быстрее обрабатывать информацию, что особенно важно для ресурсоемких задач, таких как игры или профессиональное программное обеспечение. Зная частоту, вы можете оценить потенциал своей системы и принять решение о возможном апгрейде.
Как часто нужно проверять частоту оперативной памяти?
Обычно нет необходимости регулярно проверять частоту ОЗУ. Достаточно сделать это при первоначальной настройке системы или при возникновении проблем с производительностью. Если вы не планируете апгрейд или не сталкиваетесь с проблемами, проверка раз в несколько месяцев может быть достаточной.
Заключение

Проверка частоты оперативной памяти - это простой процесс, который позволяет получить ценную информацию о вашем компьютере. Зная частоту ОЗУ, вы можете диагностировать проблемы с производительностью, выбрать подходящие компоненты для апгрейда или просто удовлетворить свое любопытство. Используя описанные методы, вы сможете быстро и эффективно получить нужные данные.
Помните, что частота оперативной памяти - это лишь один из многих параметров, влияющих на общую производительность компьютера. Баланс между всеми компонентами системы обеспечивает оптимальную работу вашего устройства.
# F.A.Q. по проверке частоты оперативной памятиКак узнать текущую частоту оперативной памяти на компьютере с Windows 10/11?
Для проверки частоты оперативной памяти на компьютере с Windows 10 или 11 выполните следующие шаги: 1. Нажмите правой кнопкой мыши на кнопку "Пуск" и выберите "Управление". 2. В открывшемся окне перейдите в раздел "Производительность" и выберите "Память". 3. В разделе "Частота памяти" вы увидите текущую частоту вашей оперативной памяти. Также можно использовать сторонние утилиты, такие как CPU-Z или HWiNFO, которые предоставляют подробную информацию о компонентах компьютера, включая частоту оперативной памяти.Можно ли изменить частоту оперативной памяти и как это сделать?
Да, частоту оперативной памяти можно изменить в настройках BIOS или UEFI. Обратите внимание, что для этого требуется определенный уровень технических знаний и опыт работы с настройками BIOS. 1. Перезагрузите компьютер и войдите в BIOS (обычно это делается нажатием клавиши Del, F2 или комбинации клавиш сразу после включения компьютера). 2. Найдите раздел "Overclocking" или "Advanced Frequency Settings". 3. Выберите опцию "DRAM Frequency" или аналогичную и измените значение частоты памяти. 4. Сохраните изменения и перезагрузите компьютер. Обязательно убедитесь, что используемая оперативная память поддерживает разгон и имеет достаточный запас стабильности. Неправильная настройка может привести к нестабильной работе системы или даже повреждению оборудования.Почему важно знать частоту оперативной памяти?
Частота оперативной памяти является одним из ключевых параметров, влияющих на производительность компьютера. От нее зависит скорость обмена данными между процессором и памятью, что напрямую сказывается на быстродействии системы. Зная частоту памяти, вы можете: - Определить потенциал вашего компьютера для ресурсоемких задач. - Выбрать подходящие компоненты при апгрейде системы. - Диагностировать возможные проблемы с производительностью.Как понять, что частота памяти соответствует заявленной производителем?
Производители обычно указывают максимальную частоту, которую может поддерживать оперативная память при определенных условиях. Чтобы проверить соответствие: 1. Посетите официальный сайт производителя памяти и найдите спецификации вашего модуля. 2. Сравните заявленную частоту с той, что отображается в системе (см. первый вопрос). 3. Если частоты совпадают, значит, память работает на заявленной производителем частоте. Обратите внимание, что некоторые модели памяти могут работать на разных частотах в зависимости от настроек BIOS и совместимости с материнской платой.Как проверить частоту памяти на ноутбуке?
Процесс проверки частоты памяти на ноутбуке аналогичен настольному компьютеру: 1. Используйте сочетание клавиш или кнопку, чтобы открыть меню BIOS/UEFI во время загрузки ноутбука. 2. Найдите раздел с информацией о памяти или производительности. 3. Проверьте значение частоты памяти. Также можно использовать упомянутые ранее утилиты CPU-Z или HWiNFO, которые работают и на ноутбуках.Похожие новости
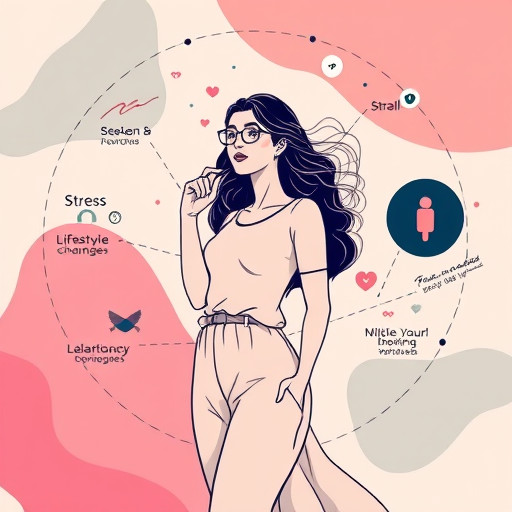
Причины раннего начала менструального цикла
12-10-2024, 13:10
Как выключить безопасный режим на iPhone: пошаговое руководство
2-09-2024, 18:20