
Как понять, какая "винда" стоит: все способы проверки версии Windows
Если вы используете компьютер с операционной системой Windows, то наверняка сталкивались с необходимостью узнать, какая именно версия "винды" установлена на вашем устройстве. Это важная информация, особенно когда нужно установить новое программное обеспечение или решить проблемы с совместимостью. В этой статье мы подробно рассмотрим различные способы, которые помогут ответить на вопрос: "Как понять, какая винда стоит?"
## Проверка через Параметры или Настройки
Один из самых простых и быстрых методов - это использование встроенных инструментов операционной системы. Нажмите правой кнопкой мыши на значок "Пуск" и выберите "Параметры" (в более ранних версиях Windows может называться "Панель управления"). В открывшемся окне перейдите в раздел "Система". Здесь вы найдете подробную информацию о вашей операционной системе, включая версию Windows. Например, вы можете увидеть "Windows 10 Home" или "Windows 11 Pro". Этот способ подойдет для тех, кто хочет быстро получить основную информацию о своей ОС.
## Использование командной строки
Для более опытных пользователей подходящим вариантом может стать использование командной строки. Нажмите комбинацию клавиш "Win R", введите "cmd" и нажмите Enter. В открывшемся окне командной строки введите команду "ver" и нажмите Enter. Система выдаст информацию о версии Windows, например: "Microsoft Windows [Версия 10.0.19044.1826]". Этот метод предоставляет более технические данные и может быть полезен для IT-специалистов или продвинутых пользователей.
## Просмотр информации в "О системе"
Еще один простой способ получить сведения о вашей Windows - это открыть окно "О системе". Нажмите правой кнопкой мыши на значок "Мой компьютер" (или "Этот компьютер") и выберите "Свойства". В появившемся окне вы увидите название и версию операционной системы, а также другую полезную информацию, такую как тип процессора и объем оперативной памяти. Этот метод подойдет для тех, кто предпочитает визуальный интерфейс и хочет получить быстрый обзор характеристик системы.
## Использование инструментов производителя
Производители компьютеров часто предоставляют собственные инструменты для проверки информации о системе. Например, на ноутбуках Lenovo можно найти программу "Lenovo Vantage", которая содержит подробные сведения о устройстве, включая версию Windows. Аналогичные утилиты есть и у других производителей. Посетите официальный сайт производителя вашего компьютера и проверьте наличие таких программ, которые могут предоставить исчерпывающую информацию о вашей "винде".
## Проверка через реестр Windows
Для тех, кто не боится погрузиться в глубины системы, можно использовать реестр Windows. Нажмите "Win R", введите "regedit" и нажмите Enter. В редакторе реестра перейдите по пути:
> HKEY_LOCAL_MACHINE\SOFTWARE\Microsoft\Windows NT\CurrentVersion
Здесь вы найдете ключ "ProductName", который содержит название версии Windows. Этот способ требует осторожности, так как неправильное изменение реестра может привести к проблемам с системой.
## Почему важно знать свою версию Windows?
Знание установленной версии Windows имеет множество преимуществ. Во-первых, это помогает при обновлении системы. Microsoft регулярно выпускает обновления для разных версий Windows, и важно понимать, какая именно версия установлена, чтобы своевременно получать необходимые патчи и улучшения.
Кроме того, при выборе программного обеспечения совместимость с версией Windows играет ключевую роль. Некоторые программы могут работать только на определенных версиях ОС, поэтому, зная свою "винду", вы сможете избежать потенциальных проблем с установкой и работой приложений.
## Совместимость и поддержка
Представьте, что вы решили установить новую игру, но она требует как минимум Windows 10. Если вы не уверены в своей версии ОС, это может привести к разочарованию. Зная свою "винду", вы сможете заранее проверить совместимость и сэкономить время и усилия.
Также важно учитывать сроки поддержки разных версий Windows. Microsoft поддерживает свои операционные системы в течение определенного периода, предоставляя обновления безопасности и исправления ошибок. Если ваша версия Windows устарела и вышла из поддержки, это может привести к серьезным проблемам с безопасностью.
## Обновление до новой версии
Если вы обнаружили, что ваша версия Windows устарела, возможно, стоит задуматься об обновлении. Microsoft предлагает различные пути обновления, включая бесплатные и платные варианты. Например, при переходе с Windows 10 на Windows 11 в большинстве случаев можно бесплатно обновить систему, сохранив все файлы и приложения.
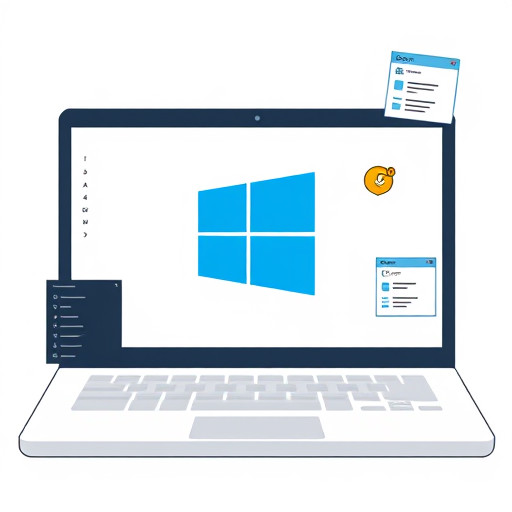
Обновление до новой версии Windows может принести множество преимуществ: улучшенную производительность, дополнительные функции и, что важно, поддержку последних технологий.
Как определить, какая версия Windows установлена на моем компьютере?
Чтобы узнать версию операционной системы Windows, которая установлена на вашем устройстве, выполните следующие шаги:
- Нажмите кнопку "Пуск" или клавишу Windows на клавиатуре.
- Выберите "Параметры" или "Настройки" (в зависимости от вашей версии Windows).
- Перейдите в раздел "Система" или "О системе".
- Здесь вы сможете найти информацию о версии Windows, включая ее название и номер сборки.
Например, вы можете увидеть "Windows 10 Домашняя" или "Windows 11 Pro".
Можно ли проверить версию Windows через командную строку?
Да, вы можете использовать командную строку для проверки версии Windows. Следуйте этим инструкциям:
- Нажмите "Пуск" и введите "cmd" в строке поиска, затем запустите командную строку от имени администратора.
- Введите команду
winverи нажмите Enter. - Откроется окно с информацией о версии Windows, включая название и номер сборки.
Этот метод работает на большинстве версий Windows и не требует доступа к настройкам системы.
Как узнать 32-битная или 64-битная у меня Windows?
Чтобы определить битность вашей операционной системы Windows, выполните следующие действия:
- Перейдите в "Параметры" или "Настройки" как описано выше.
- В разделе "Система" найдите информацию о типе системы.
- Здесь будет указано, является ли ваша Windows 32-битной или 64-битной.
Также вы можете проверить битность через командную строку, введя команду systeminfo и найдя строку "Тип системы" в выводимой информации.
Как обновить Windows до последней версии?
Обновление Windows до последней версии зависит от вашей текущей версии ОС:
- Windows 10 и 11: Обычно обновления устанавливаются автоматически. Вы можете проверить наличие обновлений в "Настройках" > "Обновление и безопасность" > "Проверить наличие обновлений".
- Windows 7 и 8.1: Официальные обновления до Windows 10 или 11 доступны через инструмент "Помощник по обновлению Windows". Скачайте и запустите его, следуя инструкциям на экране.
Обязательно создавайте резервные копии важных данных перед обновлением Windows.
Что делать, если я не могу определить версию Windows?
Если у вас возникли трудности с определением версии Windows, попробуйте следующие решения:
- Перезагрузите компьютер и проверьте информацию о системе снова.
- Используйте командную строку, как описано выше, для получения сведений о версии.
- Посетите официальный сайт Microsoft и скачайте инструмент для диагностики Windows, который может помочь определить версию ОС.
- Обратитесь в службу поддержки Microsoft или к специалисту по компьютерам, если проблема сохраняется.
Похожие новости

Как узнать количество сим-карт, зарегистрированных на ваш паспорт
9-11-2024, 09:03
