
Как отключить защиту Windows в Windows 10: пошаговое руководство
Защита Windows, также известная как Windows Defender, является встроенным антивирусным решением в операционной системе Windows 10. Она обеспечивает базовую защиту от вредоносного программного обеспечения, вирусов и других онлайн-угроз. Однако иногда пользователи сталкиваются с необходимостью отключить эту защиту по разным причинам. В этой статье мы подробно рассмотрим, как отключить защиту Windows в Windows 10, ответив на часто задаваемые вопросы и предоставив пошаговое руководство.
## Почему может потребоваться отключение защиты Windows?
Представьте, что ваш компьютер - это крепость, а защита Windows - это стражник, стоящий на воротах. Он тщательно проверяет каждого посетителя, обеспечивая безопасность внутри крепости. Но иногда этот стражник может быть слишком бдительным, мешая работе и блокируя легитимные действия. Например, при установке определенного программного обеспечения или при работе с файлами, которые система ошибочно идентифицирует как потенциальную угрозу. В таких случаях отключение защиты Windows может стать необходимостью.
Есть несколько причин, по которым пользователи могут захотеть временно или полностью отключить эту функцию:
- Совместимость с другим антивирусным программным обеспечением: Если вы устанавливаете сторонний антивирус, то одновременная работа двух антивирусных систем может привести к конфликтам и снижению производительности. В этом случае рекомендуется отключить Защиту Windows.
- Устранение проблем с определенными приложениями: Некоторые программы или игры могут быть ошибочно идентифицированы как угроза, что приводит к их блокировке. Отключение защиты может помочь решить такие конфликты.
- Оптимизация производительности: В некоторых случаях Защита Windows может занимать значительные системные ресурсы, что влияет на скорость работы компьютера. Отключение ее может улучшить производительность, особенно на менее мощных устройствах.
## Как отключить защиту Windows в Windows 10?
Отключение встроенной защиты Windows 10 - это простой процесс, состоящий из нескольких шагов.
### Шаг 1: Открытие настроек Защиты Windows
- Нажмите кнопку "Пуск" и выберите "Настройки".
- Перейдите в раздел "Обновление и безопасность".
- Выберите "Защита Windows" в левой боковой панели.
### Шаг 2: Отключение защиты в режиме реального времени
- В окне настроек Защиты Windows найдите раздел "Защита в режиме реального времени".
- Переместите ползунок в положение "Выкл", чтобы отключить эту функцию.
Отключение защиты в режиме реального времени означает, что система перестанет сканировать файлы и процессы в фоновом режиме. Это может сделать ваш компьютер более уязвимым для угроз, поэтому рекомендуется использовать этот метод только временно.
### Шаг 3: Отключение защиты для определенных папок (необязательно)
Если вы хотите, чтобы Защита Windows игнорировала определенные папки или файлы, можно настроить исключения:
- В том же окне настроек найдите раздел "Управление настройками".
- Нажмите на ссылку "Добавить или удалить исключения".
- Добавьте путь к папке или файлу, который вы хотите исключить из проверки.
Этот шаг позволяет вам контролировать, какие области вашего компьютера сканируются защитой Windows.
### Шаг 4: Отключение Защиты Windows через редактор групповых политик
Для более глубокого отключения, особенно в корпоративной среде, можно использовать редактор групповых политик:
- Нажмите кнопку "Пуск" и введите "gpedit.msc", затем откройте приложение.
- Перейдите к разделу "Конфигурация компьютера" > "Административные шаблоны" > "Компоненты Windows" > "Защита Windows".
- Дважды щелкните параметр "Отключить Защиту Windows" и установите значение "Включено".
Этот метод обеспечивает более комплексное отключение защиты, но требует определенных навыков работы с групповыми политиками.
## Часто задаваемые вопросы
В: Безопасно ли отключать защиту Windows?
О: Временное отключение защиты Windows для решения конкретных задач может быть безопасным, если вы уверены в происхождении используемых вами программ и файлов. Однако постоянное отключение защиты не рекомендуется, так как это делает ваш компьютер более уязвимым для киберугроз.
В: Нужно ли перезагружать компьютер после отключения защиты?
О: Нет, отключение защиты Windows не требует перезагрузки системы. Изменения вступают в силу сразу же.

В: Как включить защиту Windows обратно?
О: Чтобы включить защиту, просто повторите описанные выше шаги, установив соответствующие параметры в положение "Вкл".
# F.A.Q. по отключению защиты Windows 10Как отключить защиту Windows Defender в Windows 10?
Чтобы отключить Windows Defender, следуйте этим шагам: 1. Нажмите кнопку "Пуск" и выберите "Параметры" (или "Настройки"). 2. Перейдите в раздел "Обновление и безопасность". 3. Выберите "Безопасность Windows" в меню слева. 4. В разделе "Защита от вирусов и угроз" найдите параметр "Управление параметрами защиты". 5. Переместите ползунок в положение "Выкл" для отключения защиты в реальном времени и защиты облачного уровня. 6. Подтвердите действие, нажав "Да" в появившемся окне. Обратите внимание, что отключение Windows Defender может сделать вашу систему более уязвимой для вредоносного программного обеспечения.Можно ли временно отключить антивирус Windows 10?
Да, вы можете временно отключить защиту Windows Defender для определенных файлов или процессов. Вот как это сделать: 1. Откройте приложение Windows Defender Security Center. 2. Перейдите в раздел "Защита от вирусов и угроз". 3. Нажмите на ссылку "Управление параметрами" под заголовком "Параметры защиты от вирусов и угроз". 4. Прокрутите вниз и найдите раздел "Исключения". 5. Добавьте файлы, папки или процессы, для которых вы хотите отключить защиту, нажав кнопку "Добавить исключение". 6. Подтвердите изменения. Помните, что временное отключение защиты должно использоваться только в случае необходимости и на короткий период времени.Как полностью отключить Windows Security в Windows 10?
Полное отключение Windows Security не рекомендуется, так как это может значительно снизить безопасность вашей системы. Однако если у вас есть другая надежная антивирусная программа, вы можете временно деактивировать Windows Security: 1. Нажмите кнопку "Пуск" и выберите "Параметры". 2. Перейдите в раздел "Приложения" и выберите "Приложения и компоненты". 3. Найдите "Windows Security" в списке приложений. 4. Нажмите на него и выберите "Дополнительные параметры". 5. В открывшемся окне перейдите в раздел "Удаление установки" и нажмите кнопку "Удалить". 6. Подтвердите действие и перезагрузите компьютер. Помните, что после удаления Windows Security вы несете полную ответственность за безопасность своей системы.Что делать, если не удается отключить Windows Defender?
Если вы столкнулись с проблемой при попытке отключения Windows Defender, попробуйте следующие решения: - Убедитесь, что вы используете учетную запись администратора. - Проверьте наличие обновлений Windows и установите их. - Запустите командную строку от имени администратора и введите команду: "sc stop winmgmtПохожие новости
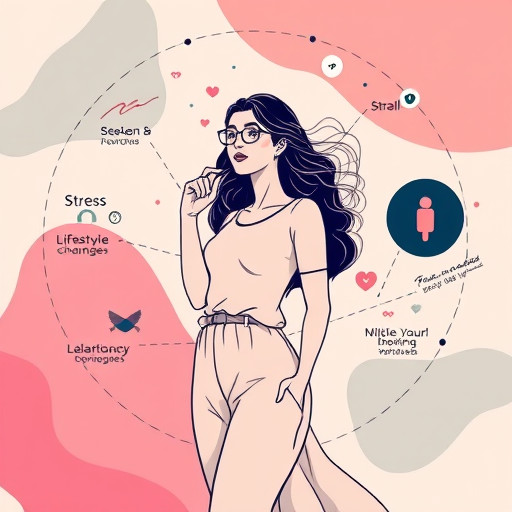
Причины раннего начала менструального цикла
12-10-2024, 13:10
Как выключить безопасный режим на iPhone: пошаговое руководство
2-09-2024, 18:20