
Как установить Office на MacBook: пошаговое руководство
Если вы являетесь владельцем MacBook и нуждаетесь в установке пакета Microsoft Office, вы оказались в нужном месте. В этой статье мы проведем вас через весь процесс, от выбора подходящей версии Office до решения возможных проблем при установке. Установка Office на MacBook может показаться сложной задачей, но с нашим руководством вы сможете легко настроить необходимый программный пакет.
## Где скачать Office для MacBook?
Перед тем как приступить к установке, необходимо получить сам пакет программ. Microsoft предлагает несколько вариантов Office, адаптированных для операционной системы macOS. Вы можете выбрать между Office 365, который является подпиской с ежемесячной или ежегодной оплатой, или единовременной покупкой Office 2021. Оба варианта включают в себя приложения Word, Excel, PowerPoint и другие, но Office 365 предоставляет дополнительные преимущества, такие как облачное хранилище OneDrive и постоянные обновления.
Вы можете приобрести Office на официальном сайте Microsoft или в Mac App Store. Загрузка из App Store имеет преимущество в простоте установки, так как не требует дополнительных действий для настройки. После покупки вы найдете приложения Office в папке "Программы" вашего MacBook.
## Подготовка к установке
Перед началом установки убедитесь, что ваш MacBook соответствует системным требованиям. Office для macOS требует наличия операционной системы не ниже версии 10.12 (Sierra) и достаточного количества свободного места на диске. Также рекомендуется обновить macOS до последней версии, чтобы обеспечить оптимальную совместимость.
Убедитесь, что у вас есть активный интернет-подключение, так как процесс установки может включать в себя скачивание дополнительных файлов. Если вы используете антивирусное программное обеспечение, временно отключите его, чтобы избежать возможных конфликтов во время установки.
## Установка Office на MacBook
Теперь давайте перейдем к самому процессу установки. Ниже приведены пошаговые инструкции для двух основных методов установки Office: через Mac App Store и с официального сайта Microsoft.
### Установка через Mac App Store:
- Откройте Mac App Store на вашем MacBook. Вы можете найти его в папке "Программы" или используя поисковую строку Spotlight.
- В поисковой строке App Store введите "Microsoft Office". Вы увидите различные варианты Office, включая Office 365 и отдельные приложения.
- Выберите нужный вариант Office и нажмите кнопку "Получить" или "Купить". Если вы уже приобрели Office ранее, вы увидите кнопку "Загрузить".
- Введите свои учетные данные Apple ID, если система запросит их. Установка начнется автоматически после подтверждения покупки.
- Подождите, пока процесс установки завершится. Время установки может варьироваться в зависимости от скорости вашего интернет-соединения.
- После установки вы найдете приложения Office в папке "Программы". Нажмите на иконку приложения, чтобы запустить его.
### Установка с официального сайта Microsoft:
- Откройте веб-браузер и перейдите на официальный сайт Microsoft Office.
- Выберите нужный вариант Office (Office 365 или Office 2021) и нажмите кнопку "Купить сейчас".
- Следуйте инструкциям на экране, чтобы завершить покупку. Вам может потребоваться создать учетную запись Microsoft или войти в существующую.
- После покупки вы сможете скачать установочный файл Office. Нажмите на кнопку "Установить" и выберите вариант сохранения файла.
- Дождитесь завершения загрузки, затем откройте скачанный файл.
- Следуйте инструкциям мастера установки, нажимая кнопку "Продолжить" и принимая условия лицензионного соглашения.
- Процесс установки может занять некоторое время. После завершения вы увидите сообщение об успешной установке.
- Запустите приложения Office из папки "Программы".
## Решение возможных проблем
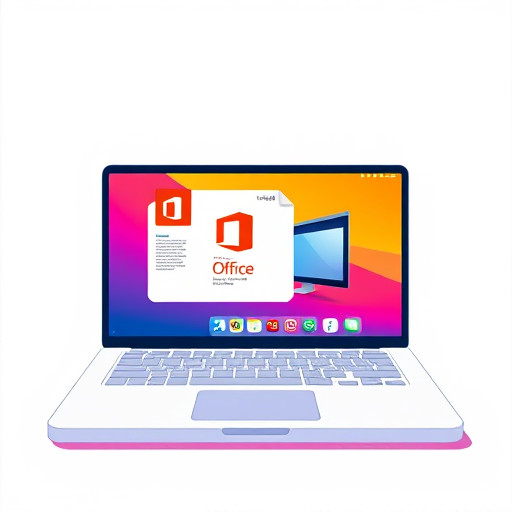
Иногда во время установки Office могут возникать различные проблемы. Ниже приведены некоторые распространенные вопросы и способы их решения:
- Ошибка "Недостаточно места на диске": Убедитесь, что на вашем MacBook достаточно свободного места. Освободите место, удалив ненужные файлы или приложения.
- Проблемы с подключением к интернету: Проверьте стабильность вашего интернет-соединения. Если вы используете Wi-Fi, попробуйте подойти ближе к роутеру или перезагрузите его.
- Ошибки при установке: Если установка прерывается ошибками, попробуйте перезагрузить MacBook и запустить процесс установки снова. Убедитесь, что антивирусное программное обеспечение не блокирует установку.
- Приложения Office не запускаются: Проверьте, установлены ли все необходимые обновления для macOS и Office. Иногда перезагрузка MacBook может помочь решить проблему.
## Заключение
Установка Office на MacBook может показаться непростой задачей, но следуя этим инструкциям, вы сможете успешно настроить необходимый пакет программ. Помните, что Microsoft предлагает различные варианты подписки и покупки, поэтому выберите тот, который подходит именно вам. С Office на вашем MacBook вы сможете создавать документы, презентации и таблицы, используя знакомый и удобный интерфейс.
# F.A.Q. по установке Microsoft Office на MacBookКак установить Microsoft Office на MacBook?
Чтобы установить пакет Microsoft Office на ваш MacBook, выполните следующие шаги: 1. Откройте браузер и перейдите на официальный сайт Microsoft Office. 2. Выберите подходящий план подписки (например, Office 365 для дома или для бизнеса). 3. Нажмите кнопку "Подписаться" и следуйте инструкциям по созданию аккаунта или входу в существующий. 4. После успешной оплаты и активации подписки скачайте файл установщика для Mac. 5. Запустите скачанный файл и следуйте инструкциям установщика. 6. Введите свои учетные данные Microsoft для авторизации. 7. Выберите место установки и дождитесь завершения процесса. 8. Запустите любое приложение Office для завершения настройки.Можно ли установить Office на Mac с процессором M1/M2?
Да, Microsoft Office полностью совместим с Mac на базе процессоров Apple Silicon (M1, M2 и т.д.). Во время установки будет автоматически выбрана подходящая версия приложений.Нужна ли подписка для использования Office на Mac?
Microsoft Office для Mac доступен только по подписке. Вы можете выбрать план подписки Office 365, который подходит для ваших нужд: домашний, студенческий или бизнес-вариант.Где скачать установочный файл Office для Mac?
Установочный файл можно скачать с официального сайта Microsoft Office после покупки подписки. Войдите в свой аккаунт и перейдите в раздел "Мой аккаунт", где вы найдете ссылку для скачивания.Как активировать Office после установки на MacBook?
Активация происходит автоматически при первом запуске любого приложения Office. Вам нужно будет войти в свою учетную запись Microsoft или создать новую, если у вас ее нет.Что делать, если возникли проблемы с установкой Office на Mac?
Если возникли сложности во время установки, проверьте следующие моменты: - Убедитесь, что ваш Mac соответствует системным требованиям Office. - Проверьте подключение к интернету и попробуйте скачать установщик снова. - Удалите предыдущие версии Office и очистите кэш системы. - Обратитесь в службу поддержки Microsoft, если проблема не решается.Похожие новости

Как узнать количество сим-карт, зарегистрированных на ваш паспорт
9-11-2024, 09:03
