
Как проверить звук на микрофоне в Windows 10: пошаговое руководство
В современном мире, где онлайн-коммуникации играют важную роль, качество звука вашего микрофона может быть критически важным. Будь то профессиональные конференции, стриминг или просто общение с друзьями, четкая и ясная передача голоса имеет огромное значение. В этой статье мы рассмотрим различные способы проверки и настройки звука микрофона в операционной системе Windows 10, чтобы вы могли всегда быть уверены в качестве своей аудиосвязи.
## Проверка звука микрофона: пошаговое руководство
Проверить работоспособность микрофона и качество звука на Windows 10 можно несколькими простыми способами. Вот пошаговая инструкция, которая поможет вам в этом процессе:
- Проверка подключения: Прежде чем приступать к настройке, убедитесь, что ваш микрофон правильно подключен к компьютеру. Проверьте физическое соединение, особенно если вы используете внешний USB-микрофон. Убедитесь, что кабель не поврежден и надежно вставлен в порт. Для встроенных микрофонов в ноутбуках или планшетах проверьте, нет ли физических повреждений или блокировок микрофонного отверстия.
- Настройки Windows: Откройте настройки Windows, нажав на кнопку "Пуск" и выбрав "Настройки". Затем перейдите в раздел "Система" и выберите "Звук". В этом разделе вы увидите различные опции, связанные с аудиосистемой вашего компьютера. Нажмите на вкладку "Запись" и убедитесь, что ваш микрофон включен и выбран по умолчанию. Вы можете увидеть уровень входящего сигнала, что поможет определить, работает ли микрофон.
- Проверка звука: Щелкните правой кнопкой мыши значок громкости на панели задач и выберите "Открыть настройки звука". В открывшемся окне перейдите на вкладку "Запись". Выберите ваш микрофон и нажмите кнопку "Настроить". Здесь вы можете найти различные опции для тестирования и настройки микрофона. Нажмите "Далее", и Windows проведет вас через процесс настройки, включая проверку звука. Говорите в микрофон, и вы увидите визуализацию уровня звука.
- Использование встроенных инструментов: Windows 10 имеет встроенный диктофон, который можно использовать для проверки звука. Откройте приложение "Диктофон" и нажмите кнопку записи. Говорите в микрофон и затем остановите запись. Воспроизведите запись и оцените качество звука. Этот метод позволяет быстро понять, передается ли ваш голос четко и без помех.
- Онлайн-инструменты: Существует множество онлайн-сервисов и приложений, которые позволяют проверить микрофон. Эти инструменты часто предлагают визуализацию уровня звука и различные настройки. Просто разрешите доступ к микрофону в браузере и следуйте инструкциям на экране. Это отличный способ быстро проверить работоспособность микрофона.
## Устранение проблем со звуком
Если вы столкнулись с проблемами со звуком, не паникуйте! Вот несколько советов по устранению неполадок:
- Проверьте настройки: Убедитесь, что микрофон включен и выбран по умолчанию в настройках Windows. Иногда простая перезагрузка системы может решить проблему.
- Обновите драйвера: Драйвера звуковой карты и микрофона играют важную роль в качестве звука. Посетите официальный сайт производителя вашего компьютера или звуковой карты и загрузите последние драйвера.
- Проверьте кабели: Если вы используете внешний микрофон, проверьте кабели на наличие повреждений. Иногда замена кабеля может решить проблему.
- Уменьшите фоновый шум: Убедитесь, что вы находитесь в тихом помещении, чтобы минимизировать фоновый шум, который может влиять на качество записи.
## Советы по улучшению качества звука
Чтобы добиться оптимального качества звука, можно использовать несколько простых приемов:
- Расположение микрофона: Поместите микрофон вблизи вашего рта, но избегайте слишком близкого расстояния, чтобы избежать перегрузки сигнала. Экспериментируйте с положением, чтобы найти идеальное место.
- Используйте наушники: Наушники с микрофоном могут улучшить качество звука, особенно при исключении фонового шума.
- Регулировка настроек: Изменяйте настройки усиления микрофона и подавления шума в зависимости от вашей среды. Эти опции можно найти в настройках звука Windows.
## Заключение
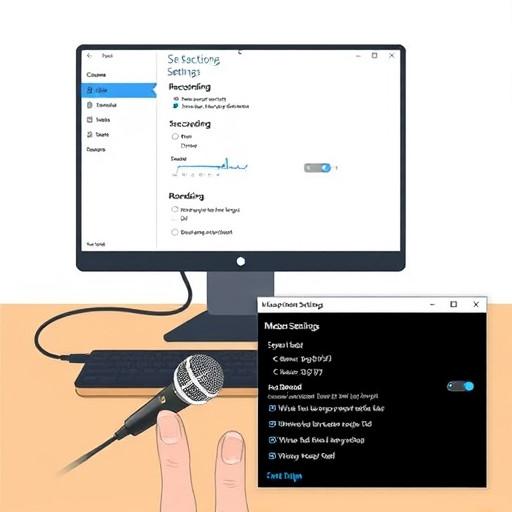
Проверка звука микрофона на Windows 10 - это простой процесс, который позволяет обеспечить четкую и качественную передачу вашего голоса. Используя встроенные инструменты и следуя пошаговым инструкциям, вы сможете быстро выявить и устранить любые проблемы со звуком. Помните, что качество звука микрофона влияет на общее впечатление от вашей онлайн-коммуникации, поэтому уделяйте этому аспекту должное внимание. Теперь вы вооружены знаниями, необходимыми для проверки и настройки звука микрофона, и можете с уверенностью общаться в цифровом мире!
# F.A.Q. по проверке звука на микрофоне в Windows 10Как проверить, работает ли мой микрофон на Windows 10?
1. Убедитесь, что микрофон подключен к компьютеру и включен. 2. Нажмите кнопку "Пуск" и выберите "Параметры" (или "Настройки"). 3. Перейдите в раздел "Система" и выберите "Звук". 4. Нажмите на вкладку "Запись" и выберите ваш микрофон из списка доступных устройств. 5. Говорите в микрофон и следите за индикатором уровня звука, который должен реагировать на ваш голос. Если индикатор не двигается, возможно, есть проблема с микрофоном или настройками.Что делать, если уровень звука микрофона слишком низкий?
Проверьте следующие настройки: - Убедитесь, что микрофон выбран в качестве входного устройства в приложении, которое вы используете. - Откройте настройки микрофона, нажав на него правой кнопкой мыши в разделе "Звук" -> "Запись", и выберите "Свойства". На вкладке "Уровни" установите громкость на максимальный уровень. - Проверьте, не включен ли в микрофоне режим "Усиление звука" или "Усиление микрофона", который может подавлять входящий звук.Как проверить качество звука микрофона?
1. Используйте встроенное приложение "Голосовая запись" в Windows 10. Нажмите "Пуск" и введите "Голосовая запись", затем откройте приложение. 2. Нажмите кнопку записи и начните говорить в микрофон. 3. После завершения нажмите кнопку остановки и прослушайте запись, чтобы оценить качество звука. 4. Если звук искажен или тихий, возможно, нужно настроить микрофон или проверить подключение.Как настроить микрофон в Windows 10?
1. Перейдите в настройки звука, как описано выше. 2. Выберите микрофон и нажмите кнопку "Свойства". 3. На вкладке "Общие" вы можете изменить название микрофона для удобства. 4. На вкладке "Уровни" отрегулируйте громкость микрофона и включите/отключите усиление звука при необходимости. 5. На вкладке "Улучшения" можно включить различные эффекты, такие как подавление шума или эхо, чтобы улучшить качество звука.Что делать, если микрофон не работает после проверки настроек?
- Проверьте физическое подключение микрофона и попробуйте подключить его к другому порту USB (если это внешний USB-микрофон). - Обновите драйверы микрофона. Вы можете сделать это вручную через "Диспетчер устройств" или использовать специальные программы для обновления драйверов. - Если микрофон встроенный в ноутбук или монитор, попробуйте перезагрузить устройство или обратитесь в службу поддержки производителя.Похожие новости

Как создать эффект "картинка в картинке" в WhatsApp: творческое общение
15-09-2024, 18:56
Оживи свой Honor: пошаговое руководство по установке живых обоев
23-08-2024, 20:32