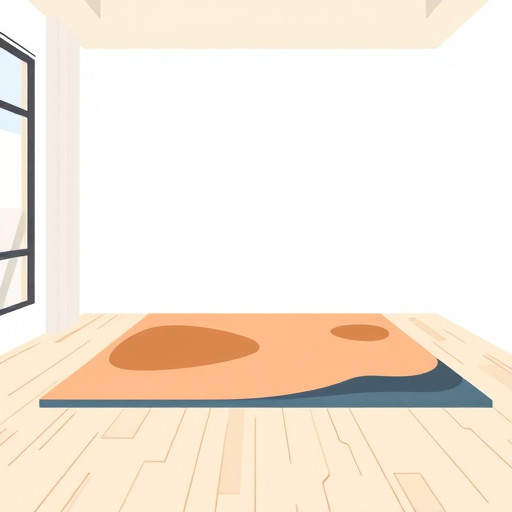Как настроить 2 монитора в Windows 10: пошаговое руководство
Если вы являетесь владельцем двух мониторов и используете операционную систему Windows 10, то, вероятно, задумывались о том, как максимально эффективно использовать это оборудование. Использование нескольких мониторов может значительно повысить производительность и создать более удобное рабочее пространство. В этой статье мы подробно рассмотрим процесс настройки двух мониторов в Windows 10, предоставив пошаговое руководство и ответы на часто задаваемые вопросы.
## Как настроить 2 монитора: подготовка
Перед тем как приступить к настройке, необходимо подготовить рабочее пространство и оборудование. Вот несколько важных шагов:
1. **Подготовка мониторов**: Убедитесь, что у вас есть два функциональных монитора с соответствующими кабелями. Проверьте, работают ли они должным образом, и очистите экраны от пыли и отпечатков пальцев.
2. **Расположение мониторов**: Разместите мониторы рядом друг с другом, создавая удобную для работы конфигурацию. Вы можете поставить их на столе или использовать специальные подставки для мониторов, чтобы добиться оптимального расположения.
3. **Проверка портов**: Проверьте наличие необходимых портов на вашем компьютере или ноутбуке. Обычно для подключения мониторов используются порты HDMI, DisplayPort или VGA. Убедитесь, что у вас достаточно свободных портов для подключения обоих мониторов.
## Процесс настройки двух мониторов в Windows 10
Теперь, когда все готово, приступим к настройке. Процесс может немного отличаться в зависимости от конфигурации вашего компьютера и предпочтений.
### Шаг 1: Подключение мониторов
- Подключите каждый монитор к соответствующему порту на компьютере. Если у вас ноутбук, возможно, вам потребуется использовать порты на док-станции или адаптеры для обеспечения достаточного количества портов. - Включите оба монитора и компьютер.
### Шаг 2: Настройка параметров экрана
- Нажмите правой кнопкой мыши на рабочем столе и выберите "Параметры дисплея". Это откроет окно настроек экрана. - Windows 10 автоматически обнаружит подключенные мониторы. Если оба монитора отображаются в разделе "Многоэкранный режим", значит, система их распознала. - Выберите режим работы мониторов. Обычно доступны следующие варианты:
- **Дублировать эти экраны**: этот режим отображает одинаковое изображение на обоих мониторах. - **Расширить эти экраны**: позволяет создать единое рабочее пространство, расширяя рабочий стол на оба монитора. - **Демонстрировать только на 1**: позволяет выбрать один из мониторов для отображения изображения.
- Выберите режим "Расширить эти экраны", чтобы получить расширенное рабочее пространство.
### Шаг 3: Настройка разрешения и ориентации
- В том же окне "Параметры дисплея" вы можете настроить разрешение каждого монитора. Выберите нужный монитор и установите желаемое разрешение. - Также можно настроить ориентацию экрана, выбрав режим "Портрет" или "Пейзаж" в зависимости от ваших предпочтений.
### Шаг 4: Настройка расположения мониторов
- В окне "Параметры дисплея" вы увидите схематичное изображение мониторов. Перетащите эти изображения, чтобы отразить физическое расположение ваших мониторов. - Например, если основной монитор находится слева, а второй справа, перетащите изображение второго монитора вправо. Это позволит системе правильно распределять окна и элементы интерфейса.
### Шаг 5: Тестирование и настройка
- После настройки перетащите окно какого-либо приложения на второй монитор, чтобы проверить, все ли работает корректно. - Вы можете настроить параметры каждого монитора индивидуально, изменив размер текста и приложений, цветовую схему и другие параметры в разделе "Параметры" Windows.
## Часто задаваемые вопросы
**В: Что делать, если Windows не обнаруживает второй монитор?**
О: Если Windows не обнаруживает второй монитор, проверьте подключение кабелей и убедитесь, что монитор включен. Также попробуйте использовать другой порт на компьютере или обновить драйверы видеокарты.
**В: Можно ли использовать мониторы с разным разрешением?**
О: Да, вы можете использовать мониторы с разным разрешением. Windows позволит настроить каждое устройство индивидуально, обеспечивая оптимальное качество изображения для каждого монитора.
**В: Как поменять основной монитор?**
О: Чтобы поменять основной монитор, откройте "Параметры дисплея", выберите второй монитор и поставьте галочку в разделе "Сделать этот экран основным".
**В: Можно ли использовать разные обои на каждом мониторе?**

О: Да, Windows 10 позволяет установить разные обои для каждого монитора. Просто кликните правой кнопкой мыши на рабочем столе, выберите "Персонализация", а затем "Обои". Выберите изображение для каждого монитора.
## Заключение
Настройка двух мониторов в Windows 10 - это простой процесс, который может значительно улучшить вашу производительность и создать более комфортную рабочую среду. Следуя этим пошаговым инструкциям, вы сможете быстро настроить свое рабочее пространство и наслаждаться преимуществами использования нескольких мониторов. Помните, что вы всегда можете вернуться к настройкам и адаптировать их под свои предпочтения.
# F.A.Q. Настройка двух мониторов в Windows 10Как подключить второй монитор к компьютеру с Windows 10?
Убедитесь, что ваш компьютер и монитор поддерживают необходимые подключения (HDMI, DisplayPort, DVI или VGA). Затем выполните следующие шаги: 1. Выключите компьютер и монитор. 2. Подключите кабель от второго монитора к свободному порту на компьютере. 3. Включите монитор и компьютер. 4. Windows 10 автоматически обнаружит второй монитор и предложит настройки.Что делать, если Windows не обнаруживает второй монитор?
- Проверьте подключение кабеля и убедитесь, что он надежно вставлен в порты компьютера и монитора. - Обновите драйверы видеокарты. Откройте "Диспетчер устройств", найдите свою видеокарту, кликните по ней правой кнопкой мыши и выберите "Обновить драйвер". - Если есть несколько видеокарт (например, дискретная и встроенная), убедитесь, что кабель подключен к нужному порту.Как настроить разрешение и ориентацию экрана для двух мониторов?
Нажмите правой кнопкой мыши по рабочему столу и выберите "Параметры дисплея". Здесь вы можете: - Выбрать режим "Дублировать эти экраны" для отображения одного и того же изображения на обоих мониторах. - Выбрать "Расширить эти экраны", чтобы получить расширенное рабочее пространство. - Настроить разрешение для каждого монитора, выбрав нужное значение в выпадающем списке. - Изменить ориентацию экрана, выбрав "Поворот экрана".Можно ли сделать так, чтобы рабочий стол был продолжен на втором мониторе?
Да, это возможно. Просто выберите режим "Расширить эти экраны" в "Параметрах дисплея". Таким образом, вы сможете перемещать окна и иконки между двумя мониторами, расширяя свое рабочее пространство.Как настроить главный монитор в Windows 10?
Главный монитор (или основной дисплей) используется для отображения панели задач и стартового экрана. Чтобы настроить главный монитор: 1. Откройте "Параметры дисплея". 2. Нажмите на дисплей, который хотите сделать главным, в схеме мониторов. 3. Установите флажок "Сделать этот дисплей основным".Как быстро переключаться между режимами дублирования и расширения экрана?
Вы можете использовать сочетание клавиш **Windows P** для быстрого переключения между режимами. Нажмите эти клавиши одновременно, и вы увидите меню выбора режима: дублирование, расширение или только второй экран.Что делать, если изображение на втором мониторе размытое или неточное?
- Убедитесь, что разрешение экрана правильно настроено для вашего монитора. - Проверьте кабель на наличие повреждений или поменяйте кабель на другой, чтобы исключить проблему с подключением. - Обновите драйверы видеокарты. - Если проблема сохраняется, возможно, ваш компьютер не поддерживает высокую частоту обновления или разрешение второго монитора.Похожие новости

Мастерская Windows 8: Советы по персонализации и оптимизации системы
24-08-2024, 23:59