
Как отключить окно: практическое руководство для пользователей компьютеров
В мире современных технологий, где компьютеры стали неотъемлемой частью нашей повседневной жизни, порой возникает необходимость управлять различными аспектами интерфейса, включая и такие элементарные действия, как отключение окна. Это может быть нужно для решения конкретных задач, повышения производительности или просто для удобства пользователя. В этой статье мы рассмотрим различные способы и сценарии, которые помогут вам понять, как отключить окно в компьютере, и предоставим ответы на часто задаваемые вопросы по этой теме.
## Отключение окна: зачем это нужно?
Представьте, что ваше рабочее пространство на компьютере - это палитра художника, где каждое окно - это цвет, создающий общую картину. Иногда, чтобы создать гармоничный шедевр, необходимо убрать излишние оттенки, то есть отключить ненужные окна. Это может быть полезно в нескольких ситуациях. Например, при работе с ресурсоемкими приложениями, требующими максимального внимания и производительности, вы можете захотеть отключить все отвлекающие окна. Или, возможно, вы хотите временно скрыть окно с конфиденциальной информацией, чтобы предотвратить случайный доступ посторонних.
## Шаг за шагом: процесс отключения окна
Для Windows:
Отключение окна в операционной системе Windows может быть выполнено несколькими способами, в зависимости от ваших предпочтений и требуемого результата.
- Использование горячих клавиш: Один из самых быстрых и удобных методов - это сочетание клавиш на клавиатуре. Нажатие клавиши "Alt" "Tab" позволяет переключаться между открытыми окнами, удерживая "Alt" и нажимая "Tab" несколько раз, вы можете отключить ненужное окно. Это аналогично тому, как художник выбирает нужный цвет из палитры, быстро и эффективно.
- Управление через панель задач: Панель задач Windows - это мощный инструмент для управления окнами. Щелчок правой кнопкой мыши по значку нужного приложения на панели задач открывает меню, где вы можете выбрать пункт "Закрыть окно" или "Свернуть все окна". Этот метод подходит для тех, кто предпочитает точечную работу с окнами, как художник, тщательно выбирающий кисти для создания детальных элементов картины.
- Настройки системы: Для более глубокого контроля над поведением окон можно обратиться к настройкам системы. Откройте "Параметры" (или "Панель управления" в более ранних версиях Windows), перейдите в раздел "Система" и выберите "Уведомления и действия". Здесь вы можете настроить поведение всплывающих окон и уведомлений, отключив ненужные или выбрав режим "Не беспокоить".
Для macOS:
В операционной системе macOS процесс отключения окна также имеет свои особенности.
- Комбинации клавиш: Как и в Windows, горячие клавиши являются быстрым решением. Нажатие "Cmd" "Tab" позволяет переключаться между приложениями, удерживая "Cmd" и нажимая "Q", вы закроете активное окно. Это как быстрая чистка кисти художника перед выбором нового цвета.
- Управление доком: Док в macOS - это аналог панели задач. Щелчок правой кнопкой мыши по иконке приложения в доке открывает меню, где вы можете выбрать "Выход" или "Скрыть". Такой подход позволяет быстро убрать окно с экрана, не закрывая само приложение.
- Настройки уведомлений: Для управления уведомлениями и всплывающими окнами в macOS откройте "Системные настройки", перейдите в раздел "Уведомления" и настройте поведение приложений по своему усмотрению.
## Часто задаваемые вопросы
Вопрос: Можно ли отключить окно, но оставить приложение работающим в фоновом режиме?
Ответ: Да, это возможно. В большинстве случаев сворачивание или скрытие окна не влияет на работу приложения. Оно продолжает работать в фоновом режиме, и вы можете вернуться к нему в любой момент.
Вопрос: Как быстро отключить все окна, кроме активного?
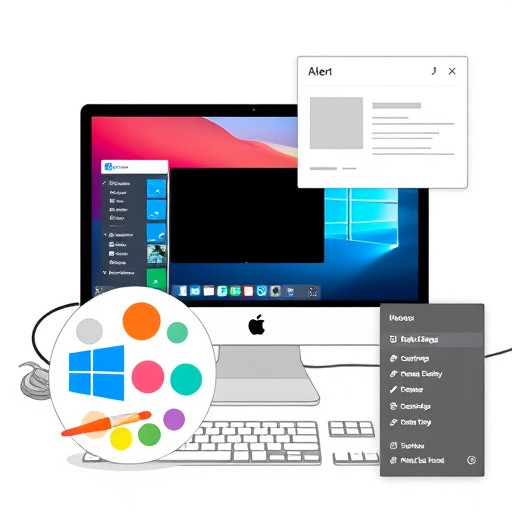
Ответ: В Windows вы можете использовать сочетание клавиш "Windows" "Home", чтобы свернуть все неактивные окна. В macOS аналогом является "Option" "Cmd" "H".
Вопрос: Что делать, если окно "зависло" и не реагирует на команды?
Ответ: В таких случаях можно использовать "Диспетчер задач" (Windows) или "Монитор активности" (macOS), чтобы принудительно закрыть не отвечающее окно.
#Как отключить окно на компьютере?
## Отключение всплывающих окон в браузере: **В Google Chrome:** 1. Откройте настройки браузера. 2. Перейдите в раздел "Конфиденциальность и безопасность". 3. Выберите опцию "Настройки контента" и затем "Всплывающие окна и перенаправления". 4. Включите параметр "Блокировать". **В Mozilla Firefox:** 1. Нажмите на иконку меню в правом верхнем углу и выберите "Настройки". 2. Прокрутите вниз и выберите "Конфиденциальность и защита". 3. В разделе "Разрешения" найдите "Всплывающие окна" и установите переключатель в положение "Блокировать". **В Safari:** 1. Откройте настройки Safari. 2. Перейдите в раздел "Веб-сайты". 3. Выберите "Всплывающие окна" и включите блокировку. ## Отключение уведомлений в операционной системе: **В Windows:** 1. Откройте "Настройки". 2. Перейдите в раздел "Система" и выберите "Уведомления". 3. Здесь вы можете отключить уведомления для конкретных приложений или полностью отключить их, установив соответствующие переключатели. **В macOS:** 1. Откройте "Системные настройки". 2. Перейдите в раздел "Уведомления". 3. Выберите приложение, от которого хотите отключить уведомления, и снимите флажок рядом с ним. ## Отключение всплывающих окон в конкретных приложениях: В большинстве приложений есть настройки, позволяющие управлять всплывающими окнами. Откройте настройки приложения и ищите опции, связанные с уведомлениями или всплывающими окнами, чтобы отрегулировать их по своему желанию. Помните, что отключение всех уведомлений и всплывающих окон может привести к пропуску важных сообщений. Настройте настройки в соответствии со своими предпочтениями, блокируя только ненужные или раздражающие окна.Похожие новости

Как узнать количество сим-карт, зарегистрированных на ваш паспорт
9-11-2024, 09:03
