
Как установить жесткий диск в компьютер: пошаговое руководство
Если вы решили самостоятельно собрать или апгрейдить свой компьютер, установка жесткого диска (HDD) является важным этапом этого процесса. Жесткий диск служит хранилищем для ваших данных, операционной системы и приложений, поэтому его правильная установка критически важна для стабильной работы всей системы. В этой статье мы проведем вас через весь процесс, предоставив подробные инструкции и ответы на возможные вопросы.
## Готовимся к установке: что нужно знать?
Перед тем как приступить к установке, важно понимать, что установка компонентов компьютера требует осторожности и точности. Жесткий диск, как и любой другой компонент, имеет свои особенности и требования к установке. Представьте, что вы садовник, который готовит почву для посадки редкого растения. Тщательная подготовка обеспечит здоровый рост и процветание вашего "электронного сада".
Во-первых, необходимо определить тип разъема и интерфейса вашего жесткого диска. Современные HDD обычно используют интерфейс SATA (Serial ATA), который заменил устаревший PATA (Parallel ATA). Убедитесь, что ваш компьютер поддерживает SATA, проверив наличие соответствующих разъемов на материнской плате.
Также стоит учитывать размер диска. Жесткие диски бывают разных форм-факторов: 3.5-дюймовые, предназначенные для настольных компьютеров, и 2.5-дюймовые, которые чаще используются в ноутбуках. Выберите подходящий размер в зависимости от типа вашего компьютера.
## Шаг 1: Подготовка компьютера
Начнем с подготовки "почвы". Отключите компьютер от сети питания и снимите боковую панель системного блока, чтобы получить доступ к внутренним компонентам. Обращайте внимание на статическую электроэнергию, особенно если у вас ковровое покрытие. Используйте антистатический браслет или регулярно прикасайтесь к металлическим частям корпуса, чтобы разрядить статическое электричество.
Лocate разъем SATA на материнской плате. Он обычно имеет черный цвет и расположен рядом с другими разъемами. Если вы устанавливаете диск в ноутбук, расположение разъема может отличаться, поэтому ознакомьтесь с руководством по вашей модели.
## Шаг 2: Подключение жесткого диска
Теперь пришло время посадить "растение". Возьмите жесткий диск и найдите разъем SATA на диске. Подключите диск к материнской плате с помощью соответствующего кабеля SATA, вставив разъем под правильным углом. Кабель SATA имеет асимметричную форму, поэтому вы не сможете вставить его неправильно.
Помимо разъема SATA, диск также нужно подключить к блоку питания. Используйте Molex-разъем (для 3.5-дюймовых дисков) или разъем питания для ноутбуков (для 2.5-дюймовых дисков). Это обеспечит питание для диска.
## Шаг 3: Физическая установка
Жесткий диск необходимо закрепить внутри корпуса компьютера. Для настольных ПК обычно используются специальные корзины или крепления, в которые вставляется диск. Убедитесь, что диск надежно зафиксирован, чтобы избежать вибраций и потенциальных повреждений.
В ноутбуках установка может отличаться. Некоторые модели имеют специальные отсеки для дисков, в то время как в других случаях диск крепится с помощью винтов. Следуйте инструкциям для вашей модели ноутбука.
## Часто задаваемые вопросы
Вопрос: Нужно ли форматировать жесткий диск перед установкой?
Ответ: Нет, форматирование не является обязательным перед физической установкой диска. Однако после подключения диска к компьютеру, вы можете захотеть создать разделы и отформатировать диск, используя инструменты операционной системы.
Вопрос: Как выбрать место установки для жесткого диска?
Ответ: Место установки зависит от размера вашего компьютера и количества имеющихся слотов. Старайтесь располагать диски так, чтобы обеспечить хорошую циркуляцию воздуха внутри корпуса. Это поможет избежать перегрева.
Вопрос: Что делать, если у меня несколько жестких дисков?
Ответ: Если вы устанавливаете несколько HDD, например, для создания массива RAID, следуйте инструкциям по подключению для конкретного типа массива. Обычно это включает в себя подключение дисков к одному или нескольким контроллерам RAID.
## Заключение
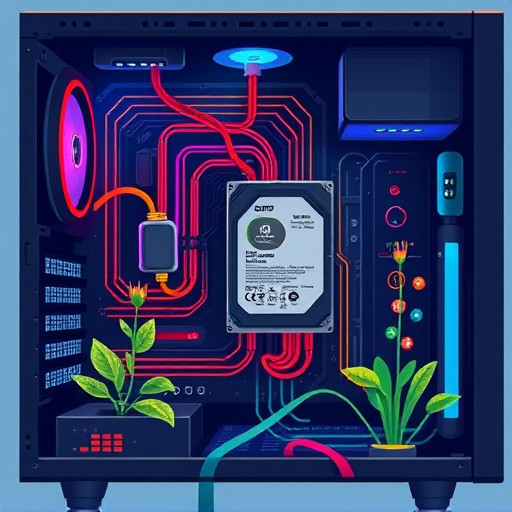
Установка жесткого диска в компьютер - это увлекательный процесс, который позволяет вам погрузиться в мир аппаратного обеспечения. С помощью этого руководства вы сможете успешно установить HDD, обеспечив надежное хранилище для ваших данных. Помните, что компьютер, как и сад, требует тщательного ухода и правильного подхода к каждому компоненту.
Как установить жесткий диск (HDD) в настольный компьютер?
Установка жесткого диска в компьютер требует некоторых технических навыков, но при наличии инструкции это вполне выполнимая задача. Вот пошаговое руководство:
- Подготовка: Выключите компьютер и отключите его от источника питания. Обеспечьте статическую безопасность, надев антистатический браслет или регулярно прикасаясь к заземленному металлическому объекту.
- Открытие корпуса: Снимите боковую панель корпуса компьютера, чтобы получить доступ к внутренним компонентам.
- Выбор слота: Определите, куда вы хотите установить HDD. Обычно это 3.5-дюймовый отсек для накопителей.
- Подключение: Подключите кабель SATA к соответствующему разъему на материнской плате и к разъемам на жестком диске. Также подключите Molex (4-контактный) разъем питания к диску.
- Фиксация диска: Закрепите жесткий диск в отсеке с помощью винтов или безвинтовой системы фиксации, если она доступна.
- Закрытие и проверка: Закройте боковую панель, подключите компьютер к источнику питания и включите его. Проверьте, распознается ли новый диск в BIOS или UEFI.
Совет: Если вы устанавливаете операционную систему на новый HDD, убедитесь, что он настроен как загрузочный диск в настройках BIOS/UEFI.
Какие инструменты необходимы для установки жесткого диска?
Для установки HDD в компьютер вам могут понадобиться следующие инструменты:
- Отвертка (обычно крестовая или плоская)
- Антистатический браслет (необязательно, но рекомендуется)
- Винты для крепления диска (если в вашем корпусе нет безвинтовой системы)
В большинстве случаев эти инструменты уже есть в комплекте с компьютером или легко доступны в магазинах электроники.
Как подключить жесткий диск к материнской плате?
Подключение HDD к материнской плате осуществляется с помощью кабеля SATA:
- Найти разъем SATA на материнской плате. Обычно они помечены как SATA1, SATA2 и т.д.
- Подключите один конец кабеля SATA к разъему на материнской плате.
- Подключите другой конец кабеля к соответствующему разъему на жестком диске. Убедитесь, что разъем правильно вставлен и защелкнулся.
Кабели SATA обычно имеют L-образную форму, что помогает избежать путаницы при подключении.
Что делать, если компьютер не распознает новый жесткий диск?
Если компьютер не обнаруживает новый HDD, проверьте следующее:
- Убедитесь, что диск правильно подключен к источнику питания и к материнской плате.
- Проверьте настройки BIOS/UEFI. Диск должен быть включен и распознан в разделе "Storage" или "HDD/SSD Configuration".
- Попробуйте подключить диск к другому порту SATA на материнской плате.
- Если диск все еще не обнаруживается, возможно, он неисправен. Попробуйте подключить его к другому компьютеру для проверки.
Если проблема не решается, обратитесь за помощью к специалисту или в службу поддержки производителя компьютера.
Можно ли установить SSD вместо HDD?
Да, вы можете установить твердотельный накопитель (SSD) вместо жесткого диска. Процесс установки аналогичен:
- Выберите подходящий отсек или слот для SSD, обычно 2.5-дюймовый.
- Подключите SSD к материнской плате с помощью кабеля SATA и к источнику питания.
- Фиксируйте SSD в корпусе с помощью винтов или безвинтовой системы.
SSD обеспечивает более высокую скорость чтения/записи данных и является отличным выбором для повышения производительности компьютера.
Нужно ли форматировать новый жесткий диск перед использованием?
В большинстве случаев новый жесткий диск не требует предварительного форматирования. После установки операционная система распознает диск и предложит форматирование, если это необходимо.
Однако, если вы хотите использовать диск для хранения данных без установки ОС, вы можете отформатировать его с помощью инструментов операционной системы или сторонних программ.
Как выбрать подходящий жесткий диск для моего компьютера?
Выбор жесткого диска зависит от ваших потребностей и бюджета:
- Объем: Определите, сколько места вам нужно для хранения данных, операционной системы и приложений.
- Скорость: Если вы цените производительность, выбирайте диски с более высокой скоростью вращения (RPM) или рассмотрите возможность установки SSD.
- Тип подключения: Убедитесь, что диск совместим с интерфейсом вашего компьютера (SATA, IDE и т.д.).
- Бренд и надежность: Выберите диск от известного производителя с хорошей репутацией и длительным сроком гарантии.
Перед покупкой ознакомьтесь с отзывами и сравните характеристики нескольких моделей.
Можно ли установить несколько жестких дисков в один компьютер?
Да, большинство современных компьютеров поддерживают установку нескольких жестких дисков. Это позволяет увеличить объем хранения данных и создать различные конфигурации для повышения производительности.
Просто повторите процесс установки для каждого дополнительного диска, обеспечивая достаточное пространство и соответствующие разъемы в корпусе и на материнской плате.
Как обеспечить безопасность данных при установке нового жесткого диска?
Чтобы защитить ваши данные:
- Создайте резервные копии важных файлов перед установкой нового диска.
- Если вы переносите данные с старого диска, используйте надежное программное обеспечение для клонирования дисков, чтобы избежать потери данных.
- При установке операционной системы на новый диск следуйте инструкциям производителя для безопасной настройки и переноса данных.
Где можно получить дополнительную помощь по установке жесткого диска?
Если у вас возникли сложности или дополнительные вопросы, вы можете:
- Посетить форумы и сообщества по компьютерной технике, где опытные пользователи могут помочь решить проблему.
- Обратиться в службу поддержки производителя вашего компьютера или жесткого диска.
- Посетить специализированные сайты по ремонту и модернизации компьютеров, где вы найдете подробные инструкции и видео-руководства.
Похожие новости

Как создать эффект "картинка в картинке" в WhatsApp: творческое общение
15-09-2024, 18:56
Оживи свой Honor: пошаговое руководство по установке живых обоев
23-08-2024, 20:32