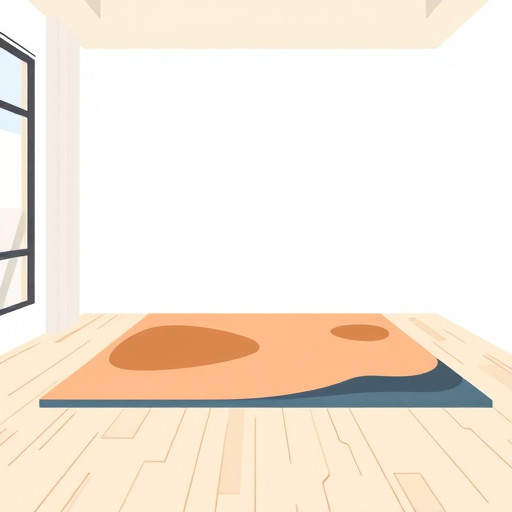Как включить режим гибернации в Windows: Полное руководство Режим гибернации в операционной системе Windows является мощным инструментом для сохранения энергии и быстрого возобновления работы компьютера. Он позволяет сохранить текущее состояние системы и программ, что особенно удобно, когда вы хотите быстро вернуться к работе без потери данных. В этой статье мы подробно рассмотрим процесс включения режима гибернации и ответим на часто задаваемые вопросы, связанные с этой функцией.
## Что такое режим гибернации и для чего он нужен? Представьте, что ваш компьютер — это спящий зверь, готовый в любой момент пробудиться и продолжить свою деятельность. Режим гибернации — это состояние, в котором компьютер сохраняет всю информацию из оперативной памяти на жесткий диск, после чего полностью отключается. Это похоже на глубокий сон, во время которого компьютер может "проснуться" гораздо быстрее, чем при обычном запуске. Такой режим идеально подходит для тех, кто хочет сэкономить энергию, но при этом быстро вернуться к работе без потери прогресса.
## Как включить режим гибернации в Windows? Чтобы включить эту функцию, необходимо выполнить несколько простых шагов:
- Откройте настройки электропитания: Нажмите кнопку "Пуск" и выберите "Настройки". Затем перейдите в раздел "Система" и найдите "Электропитание и режим сна".
- Настройте параметры электропитания: В открывшемся окне выберите "Дополнительные параметры электропитания". Здесь вы увидите различные планы электропитания. Выберите тот, который используете в данный момент, и нажмите на кнопку "Изменить параметры схемы".
- Активируйте режим гибернации: Прокрутите вниз до раздела "Параметры гибернации". Здесь вы увидите несколько вариантов: "Включить гибернацию", "Никогда не включать гибернацию" и "Изменить параметры гибернации". Выберите "Включить гибернацию", чтобы активировать эту функцию.
- Сохраните изменения: Нажмите кнопку "Сохранить изменения" и подтвердите, что вы хотите применить новые настройки.
После этих простых действий режим гибернации будет включен. Теперь, когда вы будете выключать компьютер, у вас появится возможность выбрать именно этот режим.
## Часто задаваемые вопросы:
### Как включить режим гибернации с помощью командной строки? Для более опытных пользователей, предпочитающих работать с командной строкой, есть простой способ включить режим гибернации. Откройте командную строку от имени администратора и введите команду:
powercfg -h on
Эта команда активирует режим гибернации. Чтобы отключить его, используйте:
powercfg -h off
### Почему режим гибернации не включается? Иногда, несмотря на все усилия, режим гибернации может быть недоступен. Это может происходить по нескольким причинам:
- Недостаточно места на диске: Режим гибернации требует свободного места на диске, равного объему оперативной памяти. Убедитесь, что на вашем диске достаточно свободного пространства.
- Параметры BIOS: Некоторые настройки BIOS могут препятствовать использованию режима гибернации. Проверьте настройки BIOS и убедитесь, что они не блокируют эту функцию.
- Конфликты с драйверами: Неисправные или устаревшие драйверы могут вызывать проблемы. Обновите драйверы устройства, особенно те, что связаны с энергопотреблением.
### Как быстро перейти в режим гибернации? Чтобы быстро отправить компьютер в режим гибернации, вы можете создать ярлык на рабочем столе. Щелкните правой кнопкой мыши на рабочем столе, выберите "Создать" и затем "Ярлык". В поле "Место объекта" введите:
shutdown.exe -h
Нажмите "Далее" и дайте ярлыку подходящее название, например, "Гибернация". Теперь двойной щелчок по этому ярлыку будет отправлять компьютер в режим гибернации.
### Как настроить автоматический переход в режим гибернации? Вы можете настроить Windows так, чтобы компьютер автоматически переходил в режим гибернации после определенного периода неактивности. Для этого:
- Откройте "Панель управления" и перейдите в раздел "Электропитание".
- Нажмите на ссылку "Изменить параметры режима сна" рядом с выбранным планом электропитания.
- В открывшемся окне выберите нужное время для перехода в режим гибернации в разделе "Компьютер переходит в режим гибернации".
- Сохраните изменения.

Теперь ваш компьютер будет автоматически переходить в режим гибернации через заданный промежуток времени неактивности.
## Заключение Включение режима гибернации в Windows — это простой процесс, который может значительно улучшить ваш опыт использования компьютера. Он позволяет экономить энергию, быстро возобновлять работу и сохранять текущее состояние системы. Используя описанные выше инструкции, вы сможете легко настроить эту функцию и адаптировать ее под свои потребности.
# Часто задаваемые вопросыКак включить режим гибернации в Windows?
Для включения режима гибернации в Windows выполните следующие шаги: 1. Нажмите на кнопку "Пуск" и выберите "Параметры" (или "Настройки"). 2. Перейдите в раздел "Система" или "Электропитание и режим сна". 3. В разделе "Режим сна" или "Гибернация" найдите параметр "Включить гибернацию" и установите переключатель в положение "Включено". 4. Сохраните изменения. Обратите внимание, что режим гибернации может не быть доступен на некоторых устройствах или конфигурациях Windows. Убедитесь, что ваш компьютер поддерживает эту функцию.Где найти настройки гибернации в Windows 10?
В Windows 10 настройки гибернации можно найти по следующему пути: - Откройте "Настройки" (можно использовать сочетание клавиш Win I). - Перейдите в раздел "Система". - Выберите "Электропитание и режим сна" в левой боковой панели. - Прокрутите вниз и найдите раздел "Гибернация". Здесь вы сможете включить или выключить режим гибернации и настроить связанные параметры.Можно ли включить гибернацию через командную строку?
Да, режим гибернации можно включить с помощью командной строки. Откройте командную строку от имени администратора и введите следующую команду: ``` powercfg -h on ``` Чтобы выключить режим гибернации, используйте команду: ``` powercfg -h off ``` Обратите внимание, что эти команды могут не работать на некоторых версиях Windows.Почему режим гибернации не включается?
Если у вас возникают проблемы с включением режима гибернации, проверьте следующие моменты: - **Поддержка гибернации:** Убедитесь, что ваш компьютер и установленная версия Windows поддерживают режим гибернации. На некоторых устройствах, особенно с SSD-накопителями, эта функция может быть отключена производителем. - **Достаточно места на диске:** Режим гибернации требует свободного места на диске, равного объему оперативной памяти. Убедитесь, что на вашем диске C: достаточно свободного пространства. - **Параметры электропитания:** Проверьте настройки электропитания в BIOS или UEFI. Некоторые параметры, такие как быстрый запуск или быстрый режим сна, могут конфликтовать с режимом гибернации. - **Обновления и драйвера:** Убедитесь, что у вас установлены последние обновления Windows и драйвера для материнской платы и устройств. Если проблема persists, попробуйте выполнить диагностику энергосбережения Windows или обратитесь в службу поддержки Microsoft.Как быстро перейти в режим гибернации с помощью горячих клавиш?
Чтобы быстро запустить режим гибернации, можно создать сочетание горячих клавиш. Для этого: 1. Нажмите сочетание клавиш Win R, введите "control" и нажмите Enter, чтобы открыть "Панель управления". 2. Перейдите в раздел "Система и безопасность" > "Электропитание и режим сна". 3. В левой боковой панели нажмите на "Выбор действия кнопок питания". 4. Рядом с пунктом "Гибернация" нажмите на "Изменить параметры, недоступные сейчас". 5. В раскрывающемся меню "При нажатии кнопки питания компьютера" выберите "Гибернация" для нужной кнопки (например, "Кнопка питания"). 6. Нажмите "Сохранить изменения". Теперь при нажатии выбранной кнопки компьютер будет переходить в режим гибернации.Похожие новости

Мастерская Windows 8: Советы по персонализации и оптимизации системы
24-08-2024, 23:59