
Как из компьютера удалить документ: пошаговое руководство
Удаление документов с компьютера может быть необходимостью по разным причинам: освобождение места на диске, обеспечение конфиденциальности или просто организация порядка в файлах. Однако многие пользователи сталкиваются с вопросами и сомнениями, когда дело доходит до процесса удаления. В этой статье мы подробно рассмотрим различные способы удаления документов и ответим на часто задаваемые вопросы, чтобы развеять любые сомнения.
## Шаг 1: Найти и выбрать документ
Первый этап в удалении документа - это его поиск и выбор. Ваш компьютер, вероятно, хранит множество файлов, и важно точно определить, какой именно документ вы хотите удалить. Представьте, что ваш компьютер - это огромная библиотека, где книги - это ваши файлы. Чтобы найти нужную книгу, вы можете воспользоваться каталогом (поисковой системой) или просто пройтись по полкам, внимательно изучая названия.
Перейдите в папку, где хранится документ, используя проводник файлов (File Explorer в Windows или Finder в macOS). Если вы точно знаете название файла, используйте функцию поиска в проводнике, чтобы быстро найти его. Например, вы можете искать по ключевым словам или части названия документа.
## Шаг 2: Удаление документа
После того как нужный документ найден, вы можете приступить к удалению. Этот процесс может варьироваться в зависимости от операционной системы вашего компьютера.
### Windows:
В Windows вы можете просто нажать правой кнопкой мыши на документе и выбрать пункт "Удалить" в контекстном меню. Это отправит документ в Корзину, что позволяет восстановить файл в случае ошибки. Если вы хотите навсегда удалить документ, необходимо очистить Корзину. Щелкните по значку Корзины на рабочем столе, а затем выберите "Очистить Корзину"
Также можно использовать сочетание клавиш Shift Delete для немедленного удаления документа без отправки в Корзину. Этот метод подходит для тех, кто уверен в своем выборе и не нуждается в дополнительной защите.
### macOS:
В системе macOS процесс немного отличается. Нажмите правой кнопкой мыши на документе и выберите "Переместить в Корзину". Это аналог Корзины в Windows. Чтобы окончательно удалить документ, щелкните по значку Корзины в доке и выберите "Очистить Корзину"
Для немедленного удаления можно использовать сочетание клавиш Command Delete. Однако будьте осторожны с этим методом, так как он не предусматривает восстановления файлов.
## Часто задаваемые вопросы
### Как удалить документ без возможности восстановления?
Если вы хотите навсегда удалить документ, не оставляя следов, необходимо предпринять дополнительные шаги. Простое удаление в Корзину не гарантирует полного уничтожения данных.
В Windows можно использовать специальные программы для шреддинга файлов, которые перезаписывают данные несколько раз, делая восстановление практически невозможным. Например, программа CCleaner имеет функцию "Безопасное удаление" для этой цели.
В macOS вы можете использовать встроенную утилиту "Терминал". Откройте Терминал и введите команду `srm`, за которой следует путь к документу. Эта команда безопасно удалит файл, перезаписав его данные.
### Как удалить документ, защищенный паролем?
Удаление защищенных паролем документов требует предварительного ввода пароля. Если вы не помните пароль, восстановление доступа может быть сложной задачей. Попробуйте вспомнить или найти пароль, прежде чем удалять такой документ.
### Как удалить документ, если он не удаляется обычным способом?
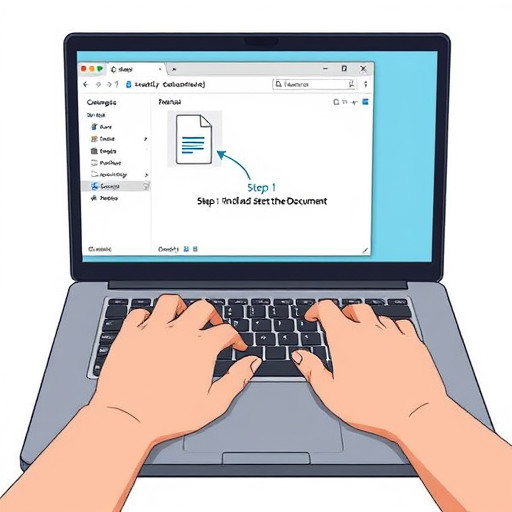
Иногда файлы могут быть заблокированы другими программами или иметь ограничения на удаление. В таких случаях можно попробовать перезагрузить компьютер или закрыть все программы, которые могут использовать этот документ. Если проблема сохраняется, возможно, файл является системным и необходим для работы операционной системы.
## Заключение
Удаление документов с компьютера - это простой процесс, но важно знать нюансы для разных операционных систем. Помните, что удаление файлов без возможности восстановления должно применяться с осторожностью, особенно если речь идет о конфиденциальной информации. Всегда проверяйте, удаляете ли вы нужный документ, и используйте методы, соответствующие вашим потребностям в безопасности и конфиденциальности.
Как удалить документ с компьютера?
Для удаления документа с вашего компьютера выполните следующие шаги:
- Откройте папку, в которой находится документ, используя проводник файлов (для Windows) или Finder (для macOS).
- Найдите нужный документ и щелкните на нем правой кнопкой мыши (или удерживайте нажатой клавишу Ctrl и щелкните на Mac).
- В контекстном меню выберите пункт "Удалить" или "Переместить в корзину".
- Подтвердите действие, если система запросит подтверждение удаления.
Обратите внимание, что удаленные файлы можно восстановить из корзины, если вы передумали и хотите вернуть документ.
Как полностью удалить документ без возможности восстановления?
Если вы хотите навсегда удалить документ, следуйте этим инструкциям:
- Используя проводник файлов или Finder, найдите документ и удалите его обычным способом, как описано выше.
- Откройте корзину (на рабочем столе или через меню "Пуск" в Windows, или в док-панели на Mac).
- Щелкните правой кнопкой мыши по документу в корзине и выберите "Удалить навсегда" (Windows) или "Очистить корзину" (macOS).
- Подтвердите действие, если система запросит подтверждение.
После этого документ будет полностью удален и невозможно будет восстановить его стандартными средствами.
Можно ли удалить документ, если он открыт в программе?
Да, вы можете удалить документ, даже если он открыт в какой-либо программе. Просто закройте документ (сохраните изменения, если необходимо), а затем следуйте инструкциям по удалению, описанным выше.
Однако, если программа блокирует файл и не позволяет закрыть его, вы можете попробовать следующие решения:
- Перезапустите программу и попробуйте закрыть документ снова.
- Перезагрузите компьютер и сразу после загрузки попробуйте удалить документ.
- Используйте программу для очистки системы, которая может закрыть запущенные процессы и освободить заблокированные файлы.
Как удалить документ с флешки или внешнего диска?
Процесс удаления документов с внешних носителей, таких как флешка или внешний жесткий диск, аналогичен удалению с компьютера:
- Подключите внешний носитель к компьютеру.
- Откройте папку с файлами на внешнем диске.
- Найдите нужный документ и щелкните на нем правой кнопкой мыши.
- Выберите "Удалить" в контекстном меню.
- Подтвердите действие, если система запросит подтверждение.
Не забудьте безопасно извлечь внешний диск перед отключением, чтобы избежать потери данных.
Что делать, если документ не удаляется?
Если у вас возникли проблемы с удалением документа, попробуйте следующие решения:
- Перезагрузите компьютер и попробуйте удалить документ снова.
- Проверьте, не открыт ли документ в какой-либо программе и закройте его.
- Убедитесь, что у вас есть права администратора для удаления файлов.
- Используйте программу для очистки системы, которая может удалить заблокированные или поврежденные файлы.
- Проверьте диск на наличие ошибок и исправьте их с помощью встроенных утилит системы.
Если проблема persists, возможно, документ защищен от записи или есть другие ограничения, связанные с безопасностью или настройками системы.
Похожие новости

Майнкрафт: Как восстановить забытый пароль от сервера
12-09-2024, 19:23
