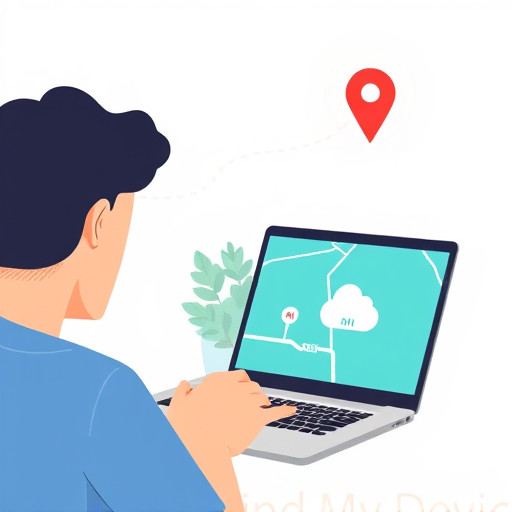Как установить Windows 64-битную версию вместо 32-битной: пошаговое руководство
Переход с 32-битной на 64-битную версию Windows может быть необходим, когда вам нужна более высокая производительность и поддержка большего объема памяти. Это особенно актуально для современных приложений и игр, которые требуют дополнительных ресурсов. В этой статье мы подробно рассмотрим процесс установки 64-битной Windows, ответим на часто задаваемые вопросы и проведем вас через весь процесс, превращая потенциально сложную задачу в простое и увлекательное путешествие.
## Почему стоит перейти на 64-битную версию?
Представьте, что ваш компьютер - это автомобиль. 32-битная версия Windows - это компактный городской автомобиль, который отлично подходит для повседневных поездок. Он экономичен и удобен для парковки в тесных городских условиях. Но что если вам нужна более мощная машина для дальних путешествий или для перевозки большого количества багажа? Здесь на сцену выходит 64-битная версия Windows, мощный внедорожник, способный справиться с любыми задачами.
Переход на 64-битную систему позволяет вашему компьютеру использовать более объемную оперативную память, что приводит к значительному повышению производительности. Это особенно важно для ресурсоемких задач, таких как редактирование видео, 3D-моделирование или современные компьютерные игры. 64-битная Windows может стать тем ключом, который откроет двери к новым возможностям вашего компьютера.
## Как понять, какая версия Windows у меня установлена?
Перед тем как начать процесс установки, важно определить, какая версия Windows в настоящее время установлена на вашем компьютере. Это можно сделать следующим образом:
- Нажмите кнопку "Пуск" и выберите "Параметры" (или "Настройки").
- Перейдите в раздел "Система".
- Найдите информацию о версии Windows. Здесь будет указано, является ли ваша система 32- или 64-битной.
Если у вас уже установлена 64-битная версия, то вы можете пропустить следующий раздел и перейти к процессу обновления операционной системы.
## Как установить 64-битную Windows вместо 32-битной?
Установка 64-битной Windows вместо 32-битной - это процесс, который требует внимательности и следования определенным шагам. Давайте разберемся, как это сделать правильно.
### Шаг 1: Подготовка необходимых компонентов
- Операционная система: Вам потребуется диск или загрузочная флешка с 64-битной версией Windows, соответствующей вашей лицензии. Убедитесь, что у вас есть действительный ключ продукта.
- Совместимость железа: Проверьте совместимость вашего компьютера с 64-битной системой. Современные процессоры обычно поддерживают 64-битную архитектуру, но стоит удостовериться, что ваша материнская плата и другие компоненты также совместимы.
- Резервное копирование данных: Перед установкой обязательно сделайте резервную копию важных файлов и документов. Этот процесс может привести к потере данных, поэтому будьте осторожны.
### Шаг 2: Начало установки
- Загрузка с носителя: Вставьте диск или флешку с 64-битной Windows в компьютер и перезагрузите его. Во время загрузки нажимайте клавишу, указанную на экране (часто это F12 или Esc), чтобы открыть меню загрузки. Выберите загрузку с вашего носителя.
- Выбор языка и ввода: После запуска установщика выберите язык и раскладку клавиатуры. Это важно для правильного отображения текста и ввода данных.
### Шаг 3: Настройка установки
- Установка вместо старой версии: Когда установщик предложит выбрать тип установки, выберите "Настраиваемая" (или "Пользовательская"). Затем выберите раздел диска, где установлена ваша 32-битная Windows, и удалите его или отформатируйте. Это освободит место для новой 64-битной системы.
- Создание разделов: Создайте новый раздел для установки 64-битной Windows. Рекомендуемый размер - не менее 100 ГБ.
- Путь установки: Укажите путь установки на только что созданный раздел.
### Шаг 4: Завершение установки
- Продолжение установки: Следуйте инструкциям установщика, введите ключ продукта и настройте параметры в соответствии с вашими предпочтениями.
- Первоначальная настройка: После завершения установки Windows предложит вам настроить некоторые параметры, такие как создание учетной записи, время и язык.
- Установка драйверов: Загрузите и установите последние драйверы для вашего оборудования. Это важно для стабильной работы новой системы.
## Часто задаваемые вопросы
В: Можно ли просто обновить 32-битную Windows до 64-битной без чистой установки?
О: К сожалению, нет. Из-за различий в архитектуре переход с 32-битной на 64-битную версию Windows требует полной переустановки системы.
В: Я не уверен(а), что мой компьютер поддерживает 64-битную систему. Что делать?
О: Вы можете проверить совместимость, используя специальные утилиты или проверив характеристики вашего процессора и материнской платы в интернете. Большинство современных компьютеров поддерживают 64-битную архитектуру.
В: Я не хочу терять свои файлы. Как сохранить данные при переустановке?
О: Перед установкой обязательно сделайте резервную копию важных файлов. Вы можете использовать внешний жесткий диск, облачное хранилище или другие устройства для резервного копирования.
В: Что делать, если у меня нет диска с 64-битной Windows?
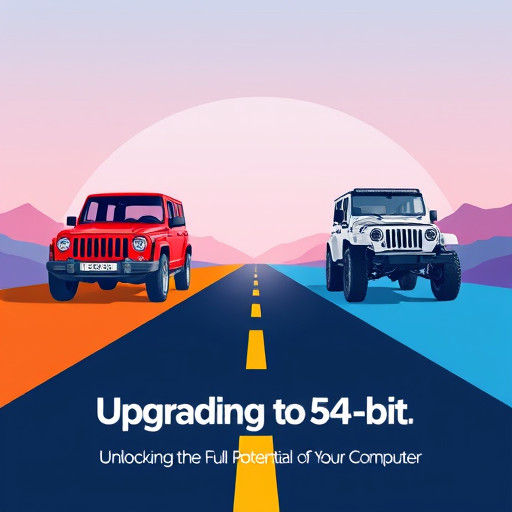
О: Вы можете создать загрузочную флешку с помощью специального программного обеспечения, такого как Rufus, и официальной ISO-образом Windows. Это позволит вам установить систему с USB-накопителя.
## Заключение
Установка 64-битной Windows вместо 32-битной - это процесс, который требует внимательности и подготовки, но он вполне осуществим даже для начинающих пользователей. Следуя этим простым шагам, вы сможете раскрыть полный потенциал вашего компьютера и наслаждаться улучшенной производительностью. Помните, что всегда стоит делать резервные копии важных данных и проверять совместимость оборудования перед началом установки.
# F.A.Q. по установке Windows 64-bitКак определить, какая версия Windows установлена на моем компьютере: 32-bit или 64-bit?
Чтобы узнать архитектуру вашей операционной системы Windows, выполните следующие шаги: 1. Нажмите правой кнопкой мыши на кнопку "Пуск" и выберите "Система". 2. В открывшемся окне найдите раздел "Тип системы". Здесь будет указано, является ли ваша система 32-битной (x86) или 64-битной (x64).Можно ли установить 64-битную Windows на компьютер с 32-битной системой?
Нет, это невозможно. Архитектура процессора и операционной системы должны соответствовать. Если у вас 32-битный процессор, вы можете установить только 32-битную версию Windows. Чтобы использовать 64-битную Windows, ваш компьютер должен иметь 64-битный процессор.Как установить 64-битную версию Windows на новый компьютер?
Процесс установки такой же, как и для 32-битной версии: 1. Убедитесь, что ваш компьютер соответствует системным требованиям для 64-битной версии Windows. 2. Создайте загрузочную флешку или диск с установочным файлом 64-битной Windows. 3. Запустите компьютер с загрузочного устройства и следуйте инструкциям мастера установки. 4. Выберите раздел для установки, настройте региональные параметры и язык, введите лицензионный ключ (при необходимости). 5. Дождитесь завершения установки и выполните первоначальную настройку системы.Как обновить 32-битную Windows до 64-битной версии без потери данных?
Обновление с сохранением личных файлов и настроек возможно, но требует некоторых подготовительных шагов: 1. Создайте резервные копии важных файлов и данных. 2. Проверьте совместимость вашего оборудования с 64-битной версией Windows. 3. Получите установочный файл 64-битной Windows (ISO-образ или установочный диск). 4. Запустите процесс установки с загрузочного устройства, выбрав опцию "Обновление". 5. Следуйте инструкциям мастера установки, выбрав сохранение личных файлов и настроек. 6. После завершения установки проверьте работоспособность программ и оборудования.Где можно скачать официальную версию 64-битной Windows?
Официальные образы Windows можно скачать с сайта Microsoft. Для этого: 1. Перейдите на [официальный сайт Microsoft](https://www.microsoft.com/ru-ru/software-download/windows10). 2. Выберите версию Windows (домашняя или профессиональная) и язык. 3. Нажмите "Скачать инструмент" и запустите программу, следуя инструкциям. 4. Выберите опцию "Создать установочное средство" и укажите путь для сохранения ISO-образа. 5. После скачивания вы получите файл с установщиком 64-битной Windows.Похожие новости
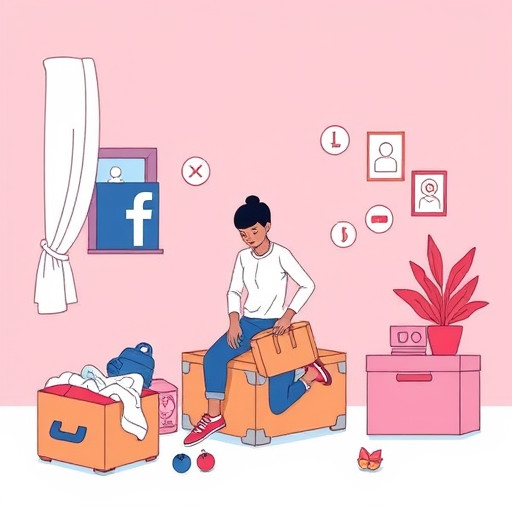
Удаление аккаунта Facebook: пошаговое руководство
15-09-2024, 21:07
Иван-чай: когда собирать и как заготовить в домашних условиях
10-11-2024, 22:22